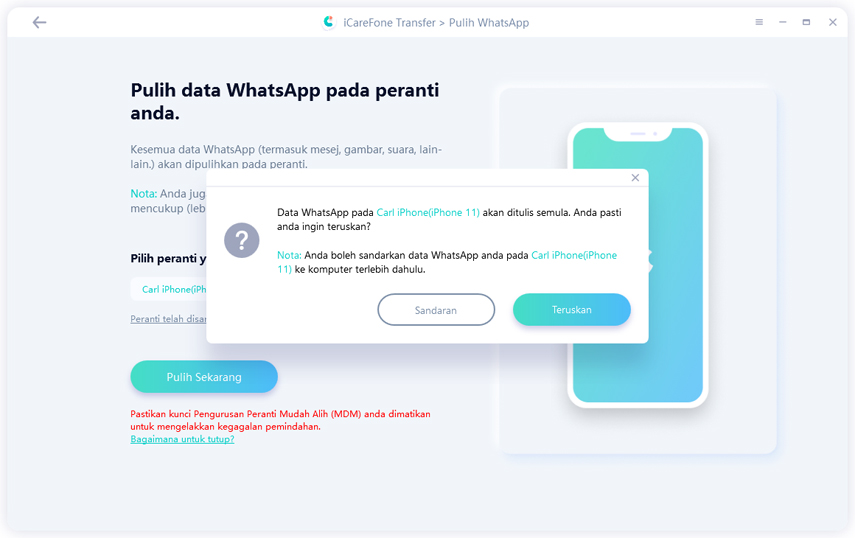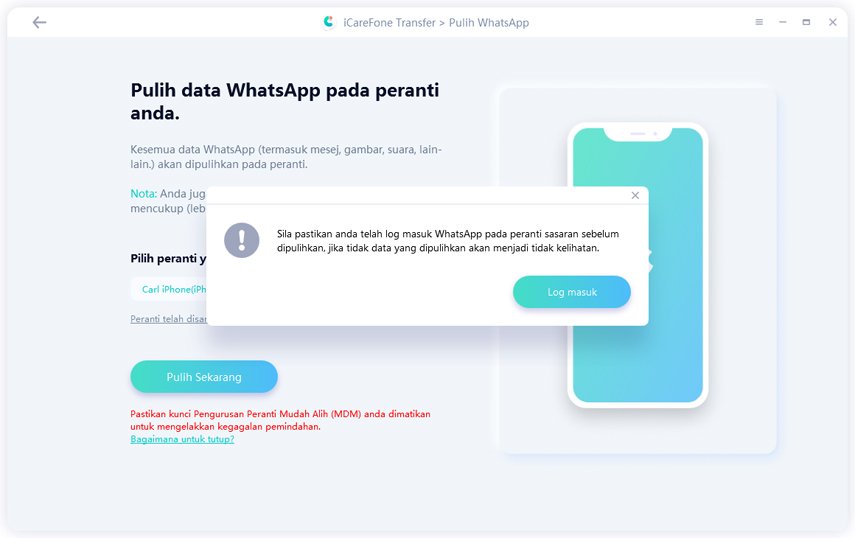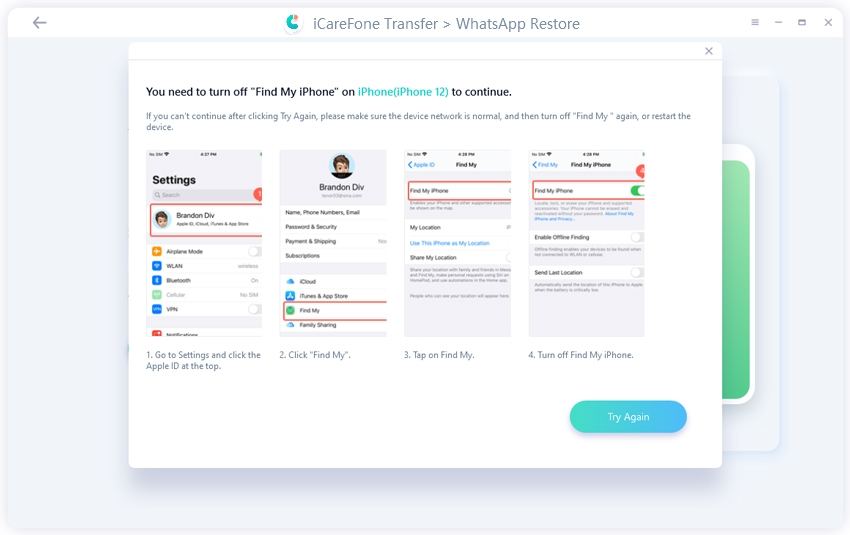Pemindahan/Sandar/Pulih/Eksport WhatsApp & WhatsApp Business
Tenorshare iCareFone untuk Pemindahan WhatsApp membolehkan anda pindahkan WhatsApp dari Android ke iPhone. Selain daripada pemindahan, ia juga membolehkan anda sandar, pulih dan eksport perbualan WhatsApp, kenalan, fail media (juga termasuk WhatsApp Business).
Tersedia untuk macOS 13 atau lebih baru Tersedia untuk Windows 11/10/8.1/8/7/Vista/XSebelum anda mula, satu perkara yang perlu anda tahu iaitu langkah-langkah untuk pindah/sandar/pulih/eksport WhatsApp Business antara iPhone dan Android adalah sama seperti WhatsApp. Dalam panduan ini kami akan gunakan WhatsApp sebagai contoh.
- Bahagian 1. Bagaimana untuk Pindah WhatsApp & WhatsApp Business
- Bahagian 2. Cara Membuat Sandaran Dan Memulihkan WhatsApp & WhatsApp Business
- Bahagian 3. Bagaimana untuk Mengeksport Perbualan/Kenalan/Fail Media WhatsApp & WhatsApp Business
Bahagian 1. Bagaimana untuk Pindah WhatsApp & WhatsApp Business
- 1. Bagaimana untuk Pindah Mesej WhatsApp dari Android ke iPhone 14
- 2. Bagaimana untuk Pindah Mesej WhatsApp dari iPhone ke Android
- 3. Bagaimana untuk Pindah Mesej WhatsApp dari iPhone ke iPhone 14
- 4. Bagaimana untuk Pindah Mesej WhatsApp dari Android ke Android
1. Bagaimana untuk Pindah Mesej WhatsApp dari Android ke iPhone 14
Langkah-langkah untuk pindah mesej WhatsApp dari Android ke iPhone mempunyai beberapa keperluan, pastikan anda ikuti panduan ini langkah demi langkah.
Langkah 1: Muat turun dan Pasang
1.1 Lancarkan iCareFone untuk Pemindahan WhatsApp dan sambungkan dua peranti ke komputer anda. Dan klik “Pindah” untuk teruskan.
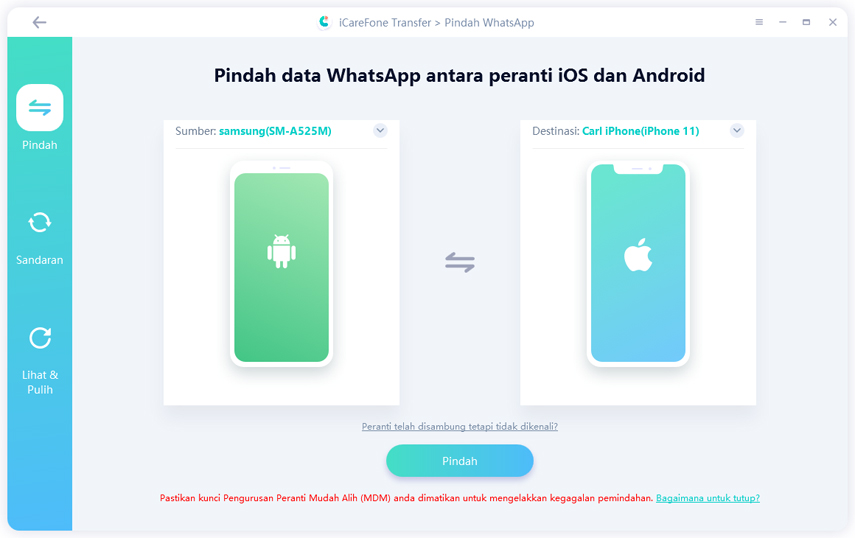
Nota: Di peranti Samsung anda, anda mungkin perlu mengaktifkan USB debugging dengan skrin tangkap yang berikut.
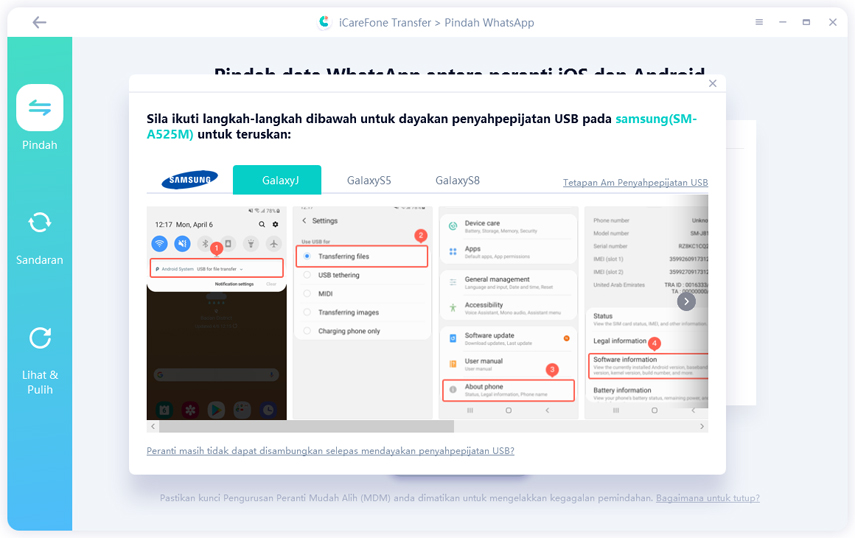
1.2 Di sini anda akan ditanya untuk sahkan tetingkap timbul. Klik “Ya” untuk teruskan ke langkah seterusnya.
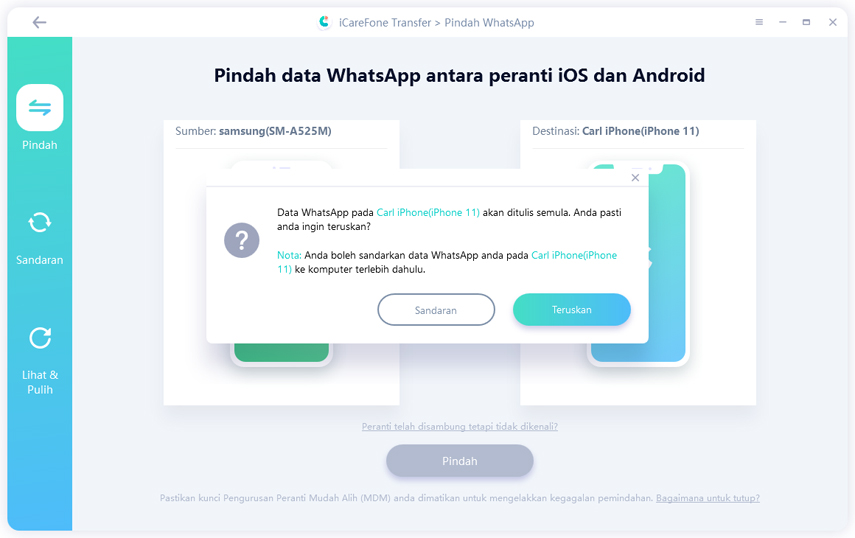
Langkah 2: Sandar Data WhatsApp
2.1 Anda perlu sandarkan data WhatsApp di peranti sumber anda dengan arahan skrin tangkap yang berikut. Jika selesai, klik “Teruskan”.
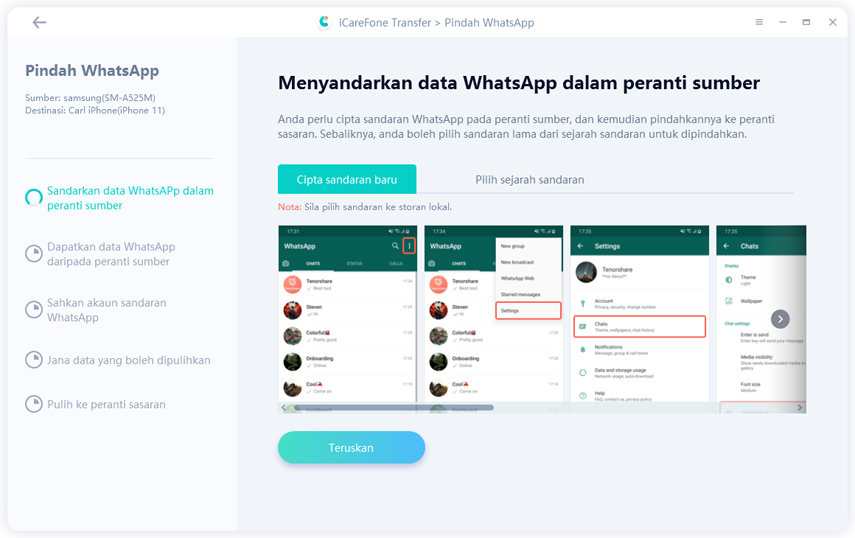
2.2 Program mendapatkan data dari peranti sumber, sila bersabar dan tunggu hingga selesai.
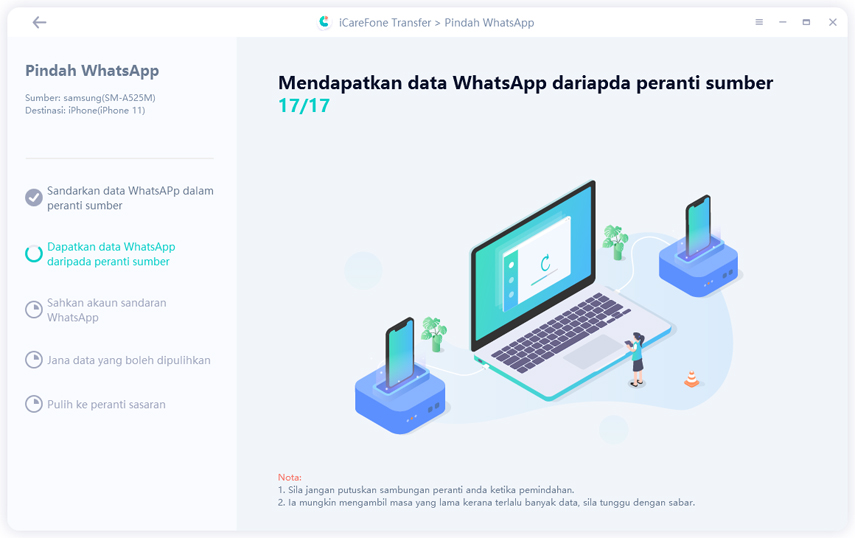
Langkah 3: Sahkan Peranti Sumber Akaun WhatsApp
3.1 Untuk menjaga keselamata data WhatsApp anda, sila sahkan akaun WhatsApp anda yang anda guna untuk cipta sandaran dengan memasukkan kod negara dan nombor telefon.
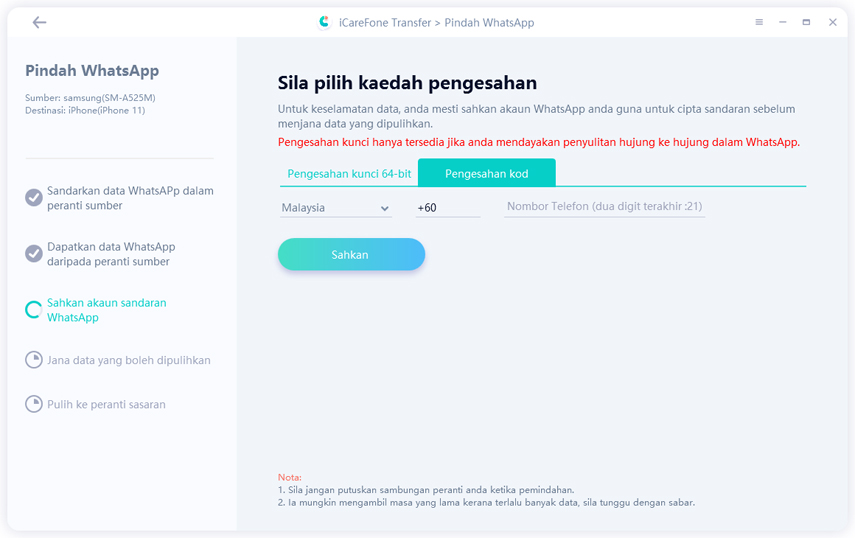
3.2 Selepas memasukkan maklumat, timbul tetingkap untuk beritahu anda yang anda mungkin menerima kod pengesahan WhatsApp di peranti sumber anda. Klik “Teruskan” untuk pergi ke antara muka pengesahan.
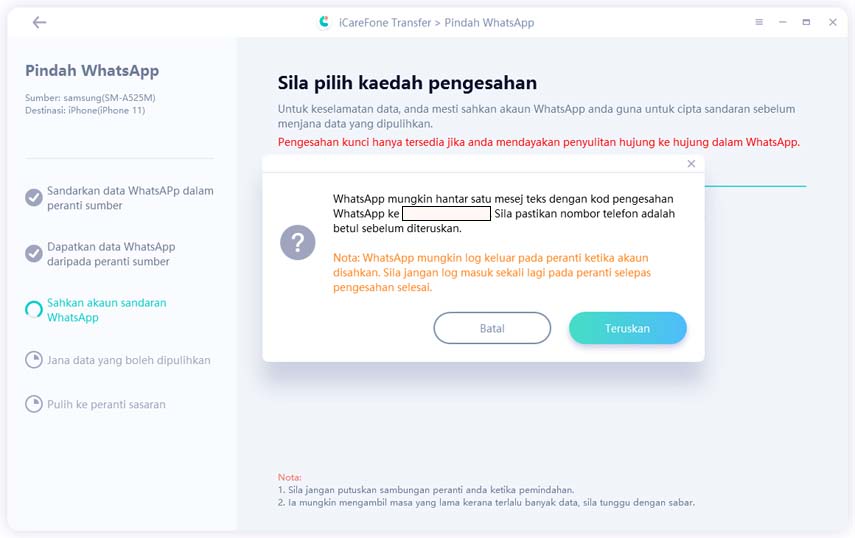
Nota: Akaun WhatsApp di peranti sumber anda mungkin log keluar ketika proses pengesahan. Untuk sahkan dengan jayanya, sila jangan log masuk lagi.
3.3 Apabila peranti sumber anda menerima kod 6 digit, sila isi dalam garisan dan klik “Sahkan”.
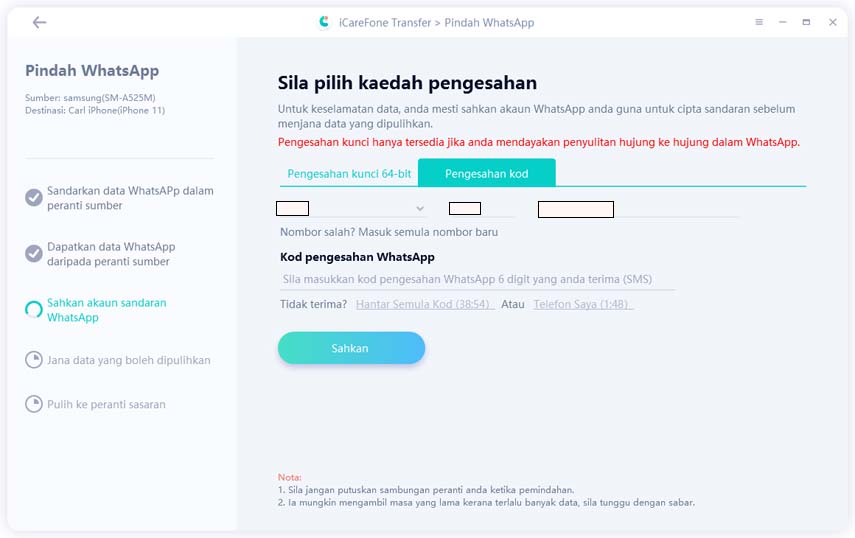
Langkah 4: Jana Data ke iPhone And
4.1 Apabila pengesahan berjaya, peranti anda akan masuk ke langkah seterusnya secara automatik untuk jana data yang akan dipulihkan pada peranti sasaran.
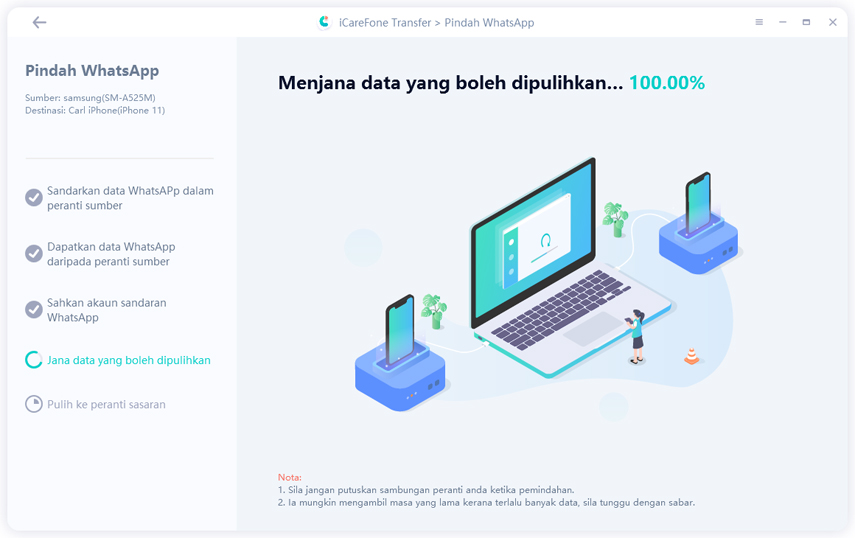
4.2 Sebelum memulihkan data, sila pastikan yang anda telah log masuk ke dalam WhatsApp di iPhone anda, jika tidak, data tersebut tidak akan dapat dilihat. Jika telah sah, tekan “Log masuk”.
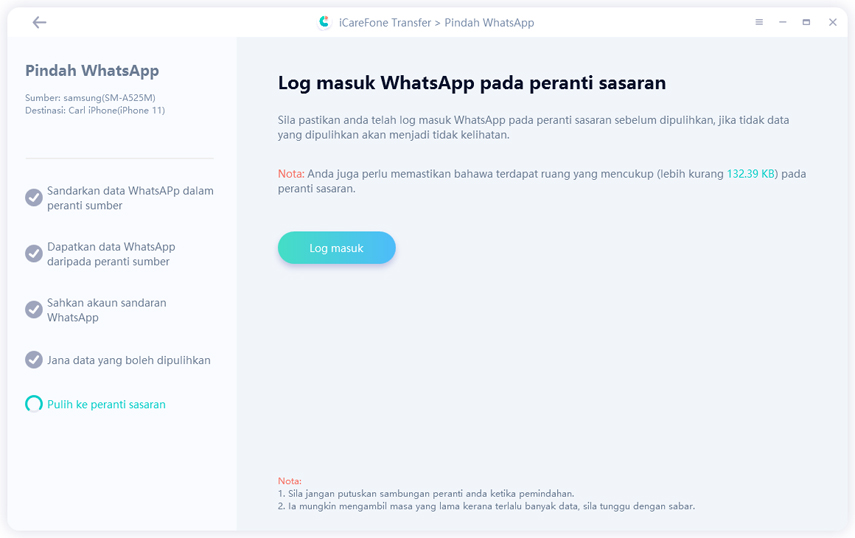
Note: Pastikan terdapat ruang yang cukup di peranti sasaran.
Langkah 5: Pulihkan data WhatsApp ke iPhone dengan Jayanya
Nota: Anda akan ditanya untuk tutup “Cari iPhone Saya”, sila ikut arahan di skrin untuk tutup “Cari iPhone Saya” untuk teruskan.
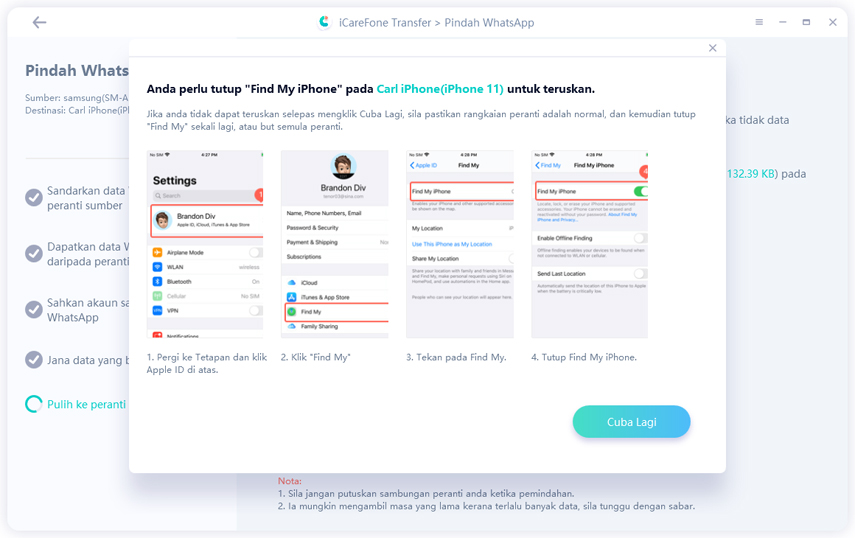
5.1 Perisian sedang memulihkan data ke iPhone anda. Kelajuan pemulihan akan bergantung pada saiz data, sila bersabar.
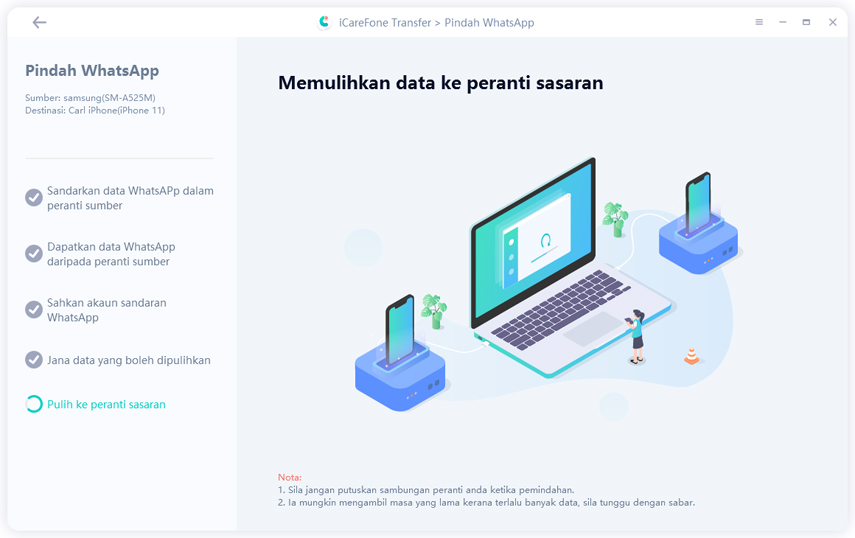
5.2 Apabila data telah selesai dipindahkan ke peranti anda, anda akan lihat antara muka yang berikut. Kongsikannya jika anda suka.Apabila data telah selesai dipindahkan ke peranti anda, anda akan lihat antara muka yang berikut. Kongsikannya jika anda suka.
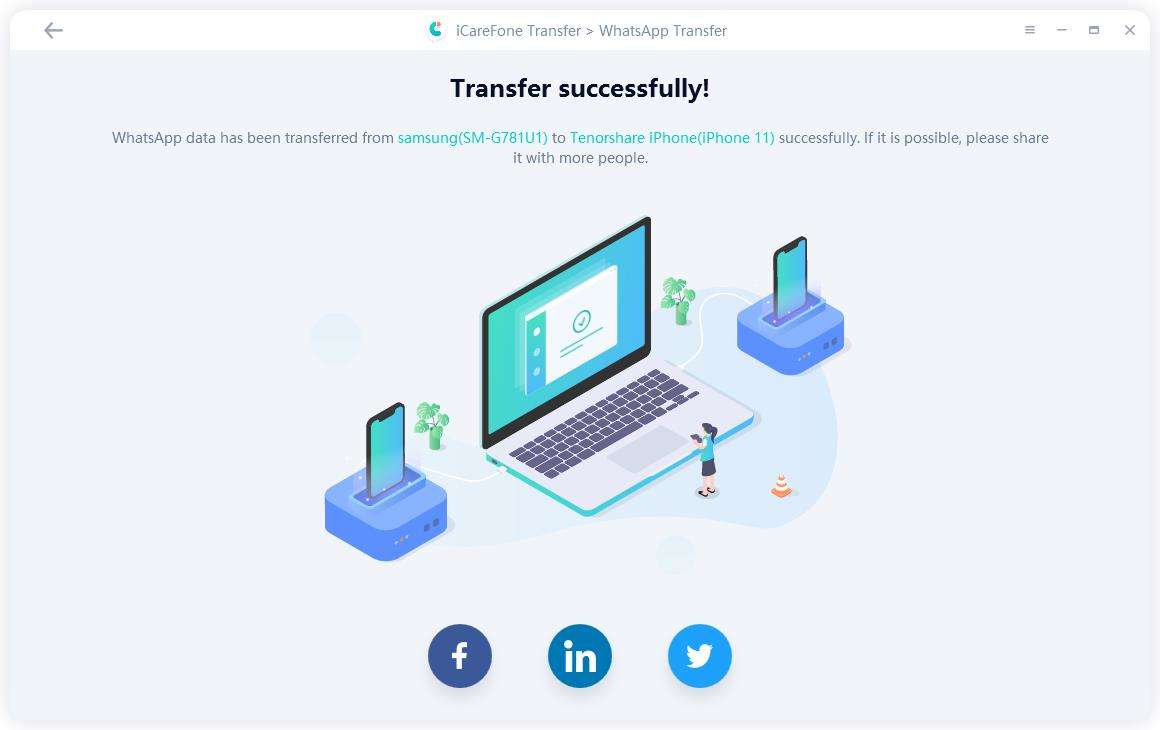
Nota: Apabila seluruh proses telah selesai, peranti sasaran and akan but semula.
Anda juga boleh semak panduan video:
2. Bagaimana untuk Pindah Mesej WhatsApp dari iPhone 14 ke Android
Ini adalah panduan untuk bagaimana memindahkan sejarah perbualan WhatsApp dari iPhone 14 ke Android. Sebenarnya, kebanyakan proses adalah sama dengan bagaimana untuk pindah WhatsApp dari iPhone ke iPhone. Tetapi masih terdapat beberapa perincian yang berbeza. Mari semak.
Langkah 1 Muat turun dan Pasang
Setelah memasang iCareFone Pemindahan di PC/Mac anda, sambungkan iPhone dan Android ke komputer.
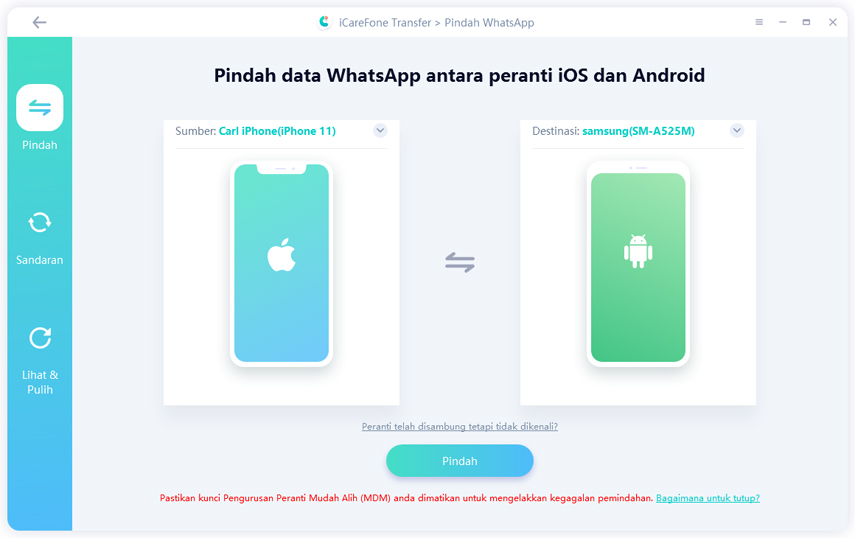
Nota: Secara lalai, program akan kenal pasti peranti anda secara automati apabila anda pasangkan peranti tersebut. Jika tidak, anda mungkin perlu nyahkunci skrin untuk dapatkan kepercayaan bagi komputer.
Langkah 2 Jalankan Pemindahan WhatsApp
2.1 Selepas mengklik “Pindah”, anda akan dapat mesej tetingkap timbul. Jika tiada ragu-ragu, tekan “Ya” untuk teruskan.
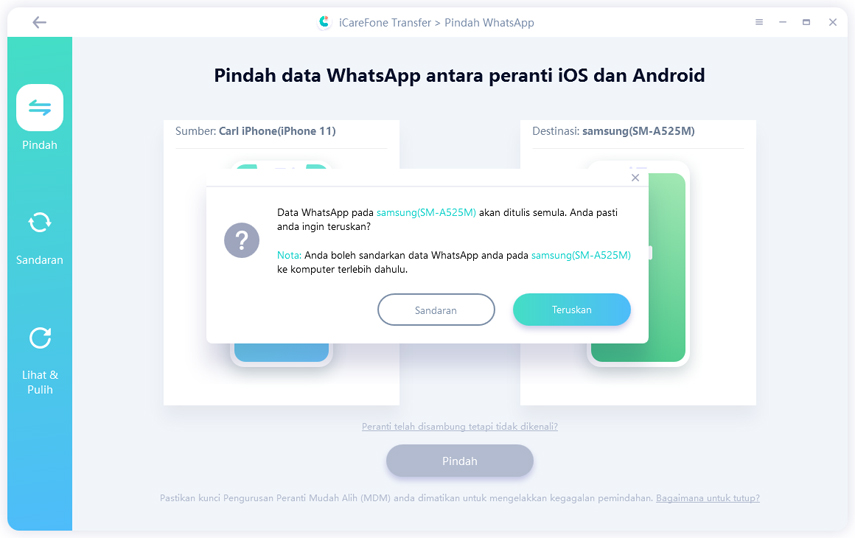
Nota: Data WhatApp anda sebelum ini di peranti sasaran akan ditulis ganti apabila anda klik “Ya”.
2.2 Program sedang menyandarkan data WhatsApp di peranti sumber anda. Kelajuan sandaran hanya bergantung pada saiz fail sandaran.
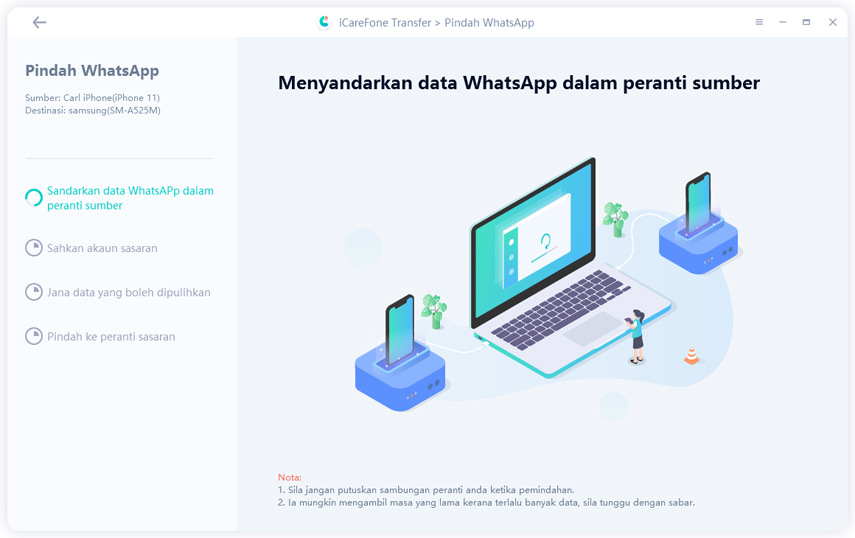
2.3 Untuk melindungan keselamatan data anda, sila sahkan akaun WhatsApp yang mana akan log masuk ke peranti sasaran. Untuk berbuat demikian, masukkan kod negara anda dan nombor telefon peranti sasaran, klik “Sahkan”.
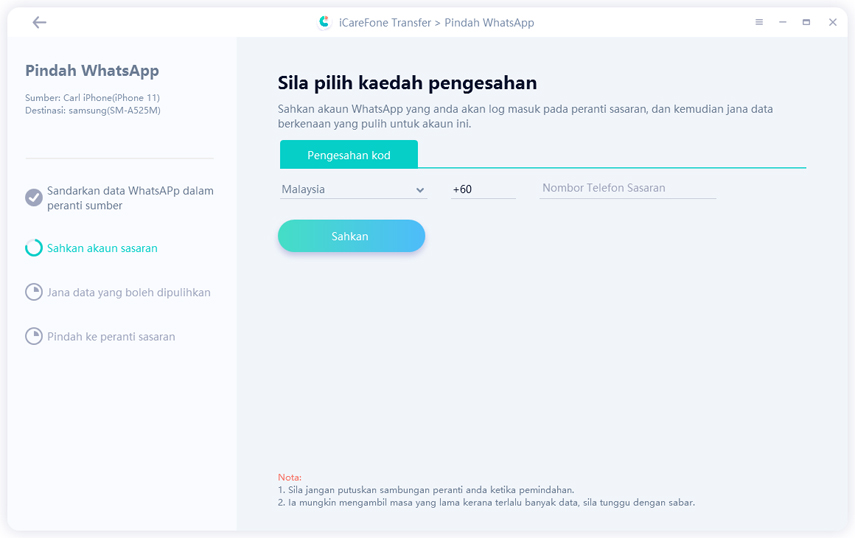
2.4 Selepas itu, anda akan dapat kod pengesahan WhatsApp 6 digit di peranti sasaran, sila masukkan kod pengesahan di garisan mendatar, dan klik “Sahkan”. Tunggu untuk akaun WhatsApp disahkan dengan jayanya sebelum diteruskan ke langkah seterusnya.
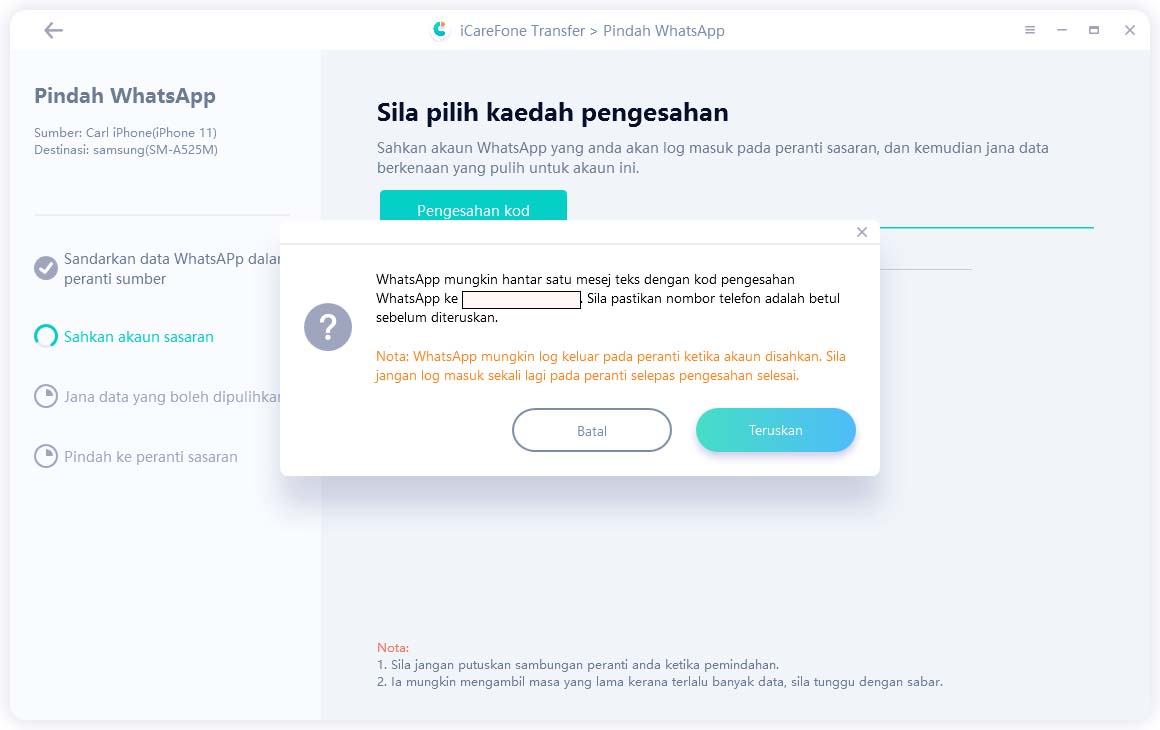
Nota: Jika nada tidak dapat kod pengesahan, anda boleh tekan “Hantar Kod Sekali Lagi” atau “Telefon Saya” untuk dapatkan kod pengesahan. Ingat bahawa terdapat had dalam mendapatkan kod pengesahan, tidak lebih daripada 3 kali sehari.
Langkah 3 Pemindahan Berjaya
3.1 Apabila pengesahan akaun WhatsApp peranti sasaran berjaya, program akan mula menghasilkan data ke peranti sasaran.
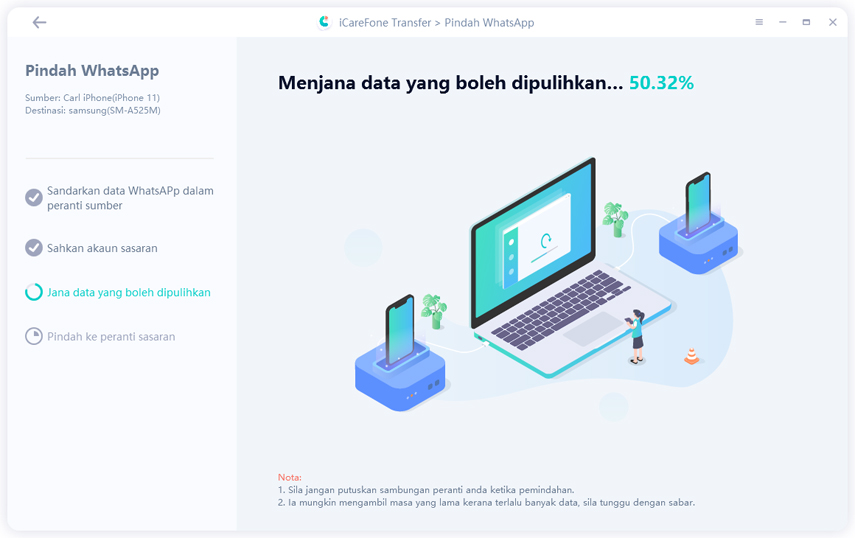
3.2 Apabila data telah dijana, program akan memindahkan data ke peranti sasaran secara automatik.
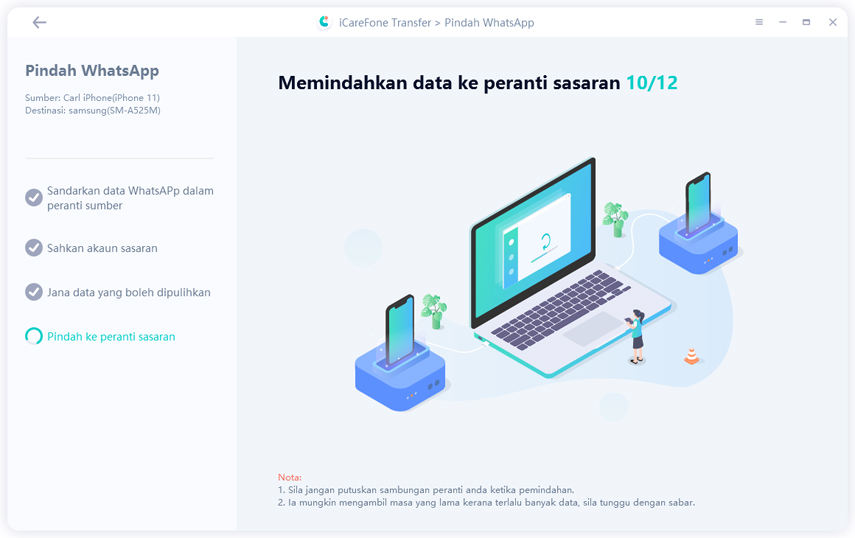
3.3 Kemudian semua data WhatsApp telah berjaya dipindahkan dari iPhone ke Android, sila rujuk garis panduan tangkapan skrin untuk memulihkan data pada peranti sasaran anda.
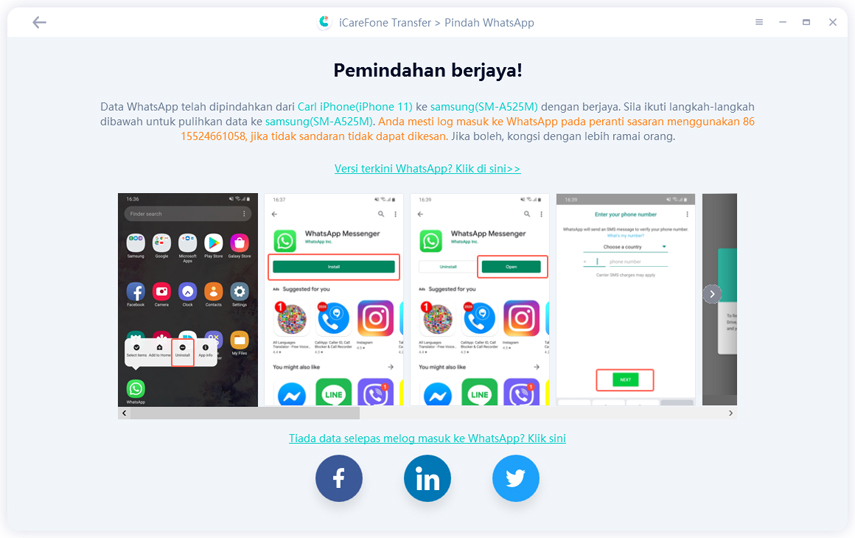
Anda juga boleh semak panduan video:
3. Bagaimana untuk Pindah Mesej WhatsApp dari iPhone ke iPhone
Pindah perbualan WhatsApp dari iPhone ke iPhone adalah mudah sahaja, ikuti langkah-langkah di bawah untuk mulakan proses ini.
Langkah 1 Muat turun dan Pasang
Muat turun dan pasang iCareFone Pemindahan di PC / Mac anda, kemudian sambungkan dua iPhone ke PC / Mac. Kemudian pilih satu sebagai peranti sumber.
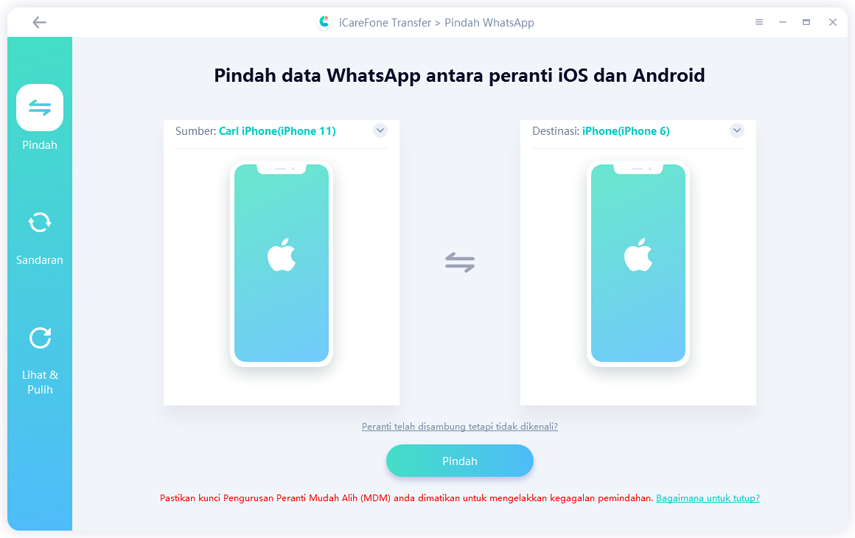
Nota: Secara lalai, iCareFone untuk Pemindahan WhatsApp akan mengenal pasti peranti anda secara automatik. Anda mungkin perlu membuka kunci skrin iPhone untuk mempercayai komputer ini.
Langkah 2 Lancarkan iCareFone Pemindahan
2.1 Kemudian klik "Pindah" di tengah-tengah bawah dan anda akan melihat arahan yang ditunjukkan seperti berikut. Setelah anda mengesahkan bahawa data WhatsApp anda sebelumnya akan ditulis ganti, dan kemudian klik "Ya" untuk diteruskan.
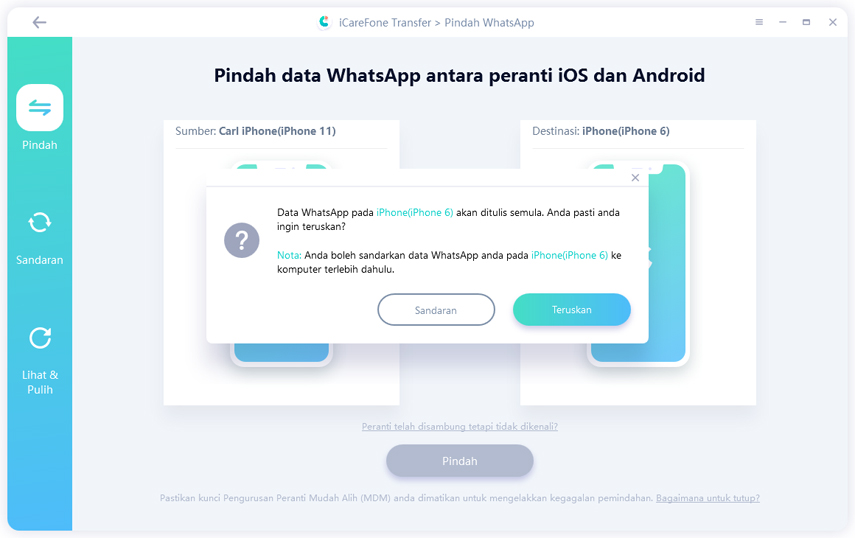
2.2 Setelah anda tekan "Ya", program mula membuat sandaran data WhatsApp pada peranti sumber.
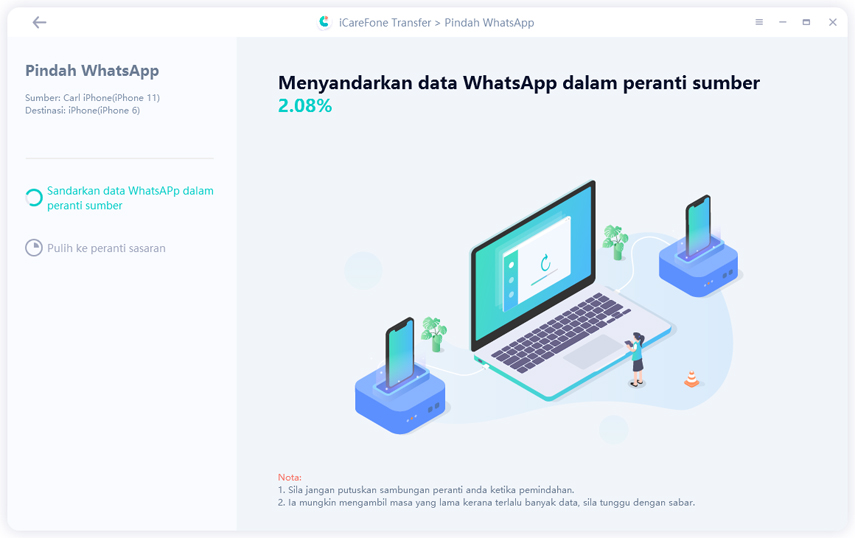
Nota: Kelajuan sandaran bergantung pada saiz fail sandaran anda.
2.3 Pastikan bahawa akaun WhatsApp telah log masuk ke peranti sasaran. Sekiranya sudah selesai, klik "Log masuk" untuk diteruskan.
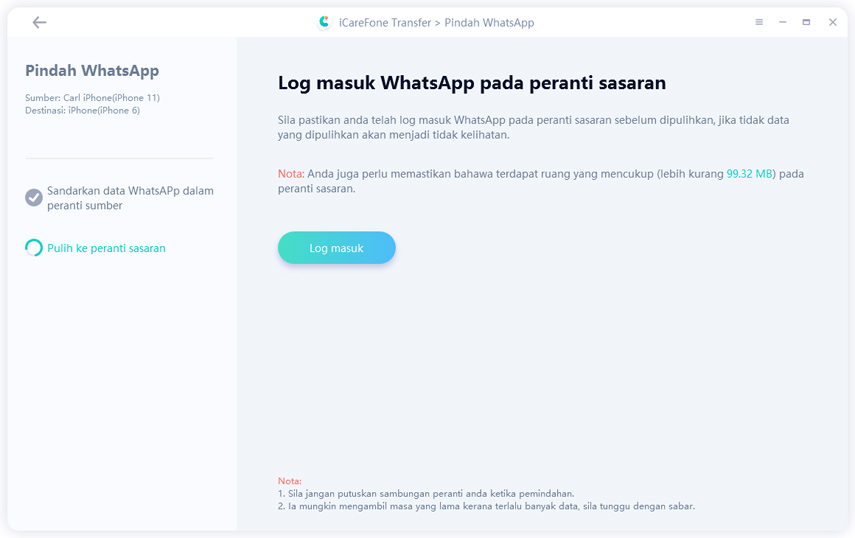
Nota: Sekiranya anda tidak log masuk WhatsApp sebelum memulihkan data ke peranti sasaran, data yang telah dipulihkan tidak akan dapat dilihat.
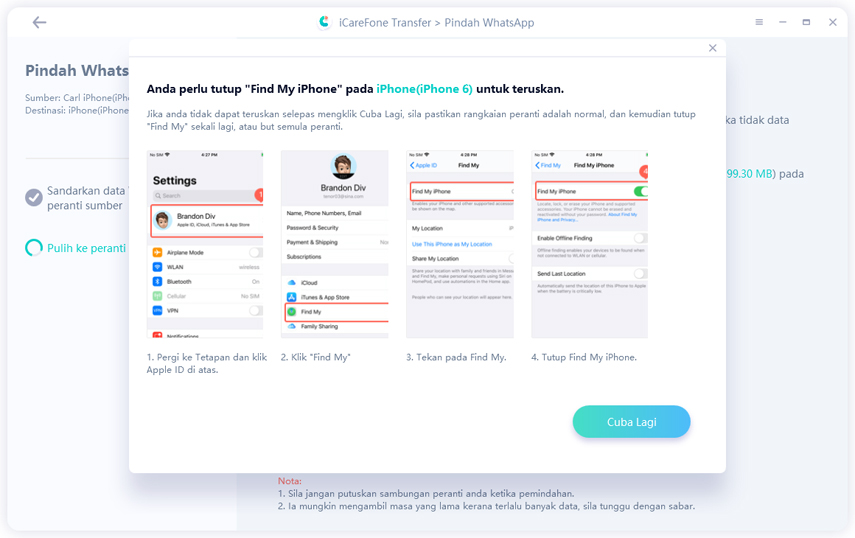
Nota: Jika iPhone anda tidak mematikan "Cari iPhone Saya", anda akan diminta untuk mematikannya. Lakukan seperti yang ditunjukkan oleh tangkapan skrin.
Langkah 3 Berpindah dengan jayanya
3.1 Proses pemulihan sedang berjalan. Dan akan memakan masa beberapa minit bergantung pada saiz data. Sila tunggu dengan sabar.
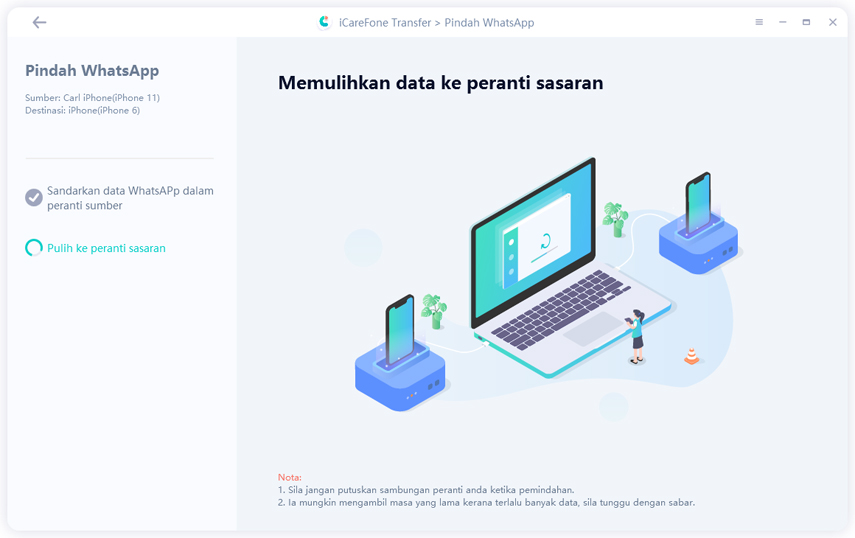
3.2 Apabila semua data WhatsApp berjaya dipindahkan dari iPhone ke iPhone dengan jayanya. Anda akan mendapat antara muka berikut.
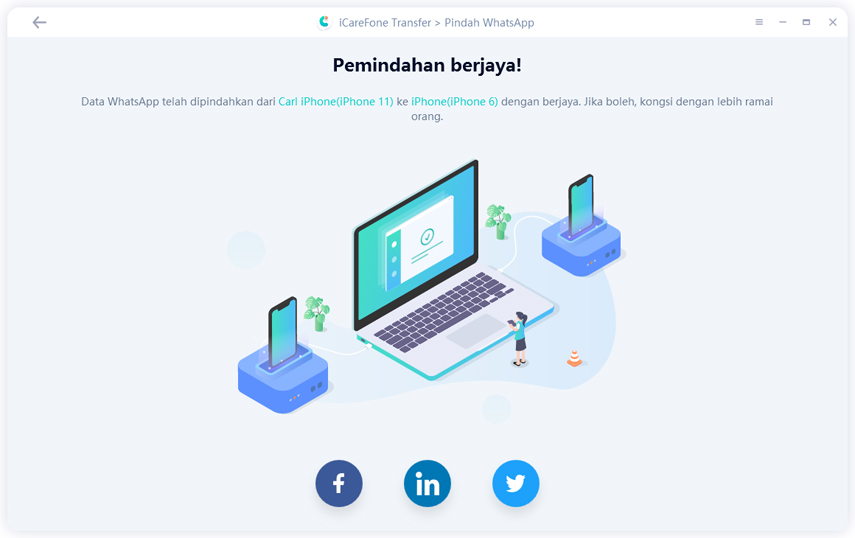
Nota: Akaun WhatsApp akan dilog keluar pada peranti sasaran apabila data WhatsApp telah berjaya dipindahkan. Anda perlu log masuk ke akaun WhatsApp sekali lagi pada peranti sasaran.
4. Bagaimana untuk Pindah Mesej WhatsApp dari Android ke Android
Pindah Mesej WhatsApp dari Android ke Android adalah lebih mudah berbanding Android ke iPhone.
Langkah 1: Muat turun dan Pasang
1.1 Buka iCareFone untuk WhatsApp Transfer di komputer anda dan sambungkan dua peranti Android, kemudian klik "Pindah" di tengah-tengah bawah untuk memulakan.
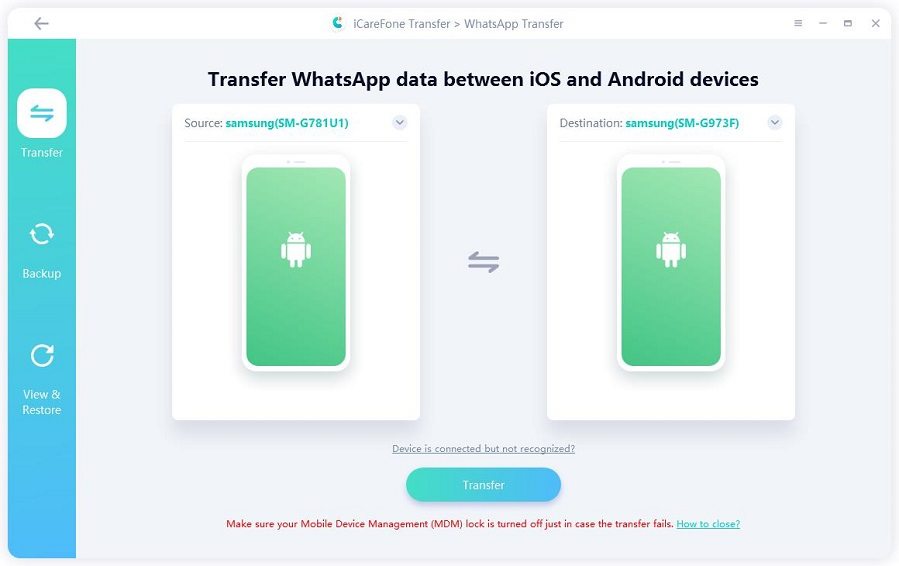
1.2 Mesej tetingkap timbul untuk mengingatkan bahawa data pada perangkat sasaran akan ditulis ganti. Jika anda bersetuju, sila klik "Ya" untuk diteruskan.
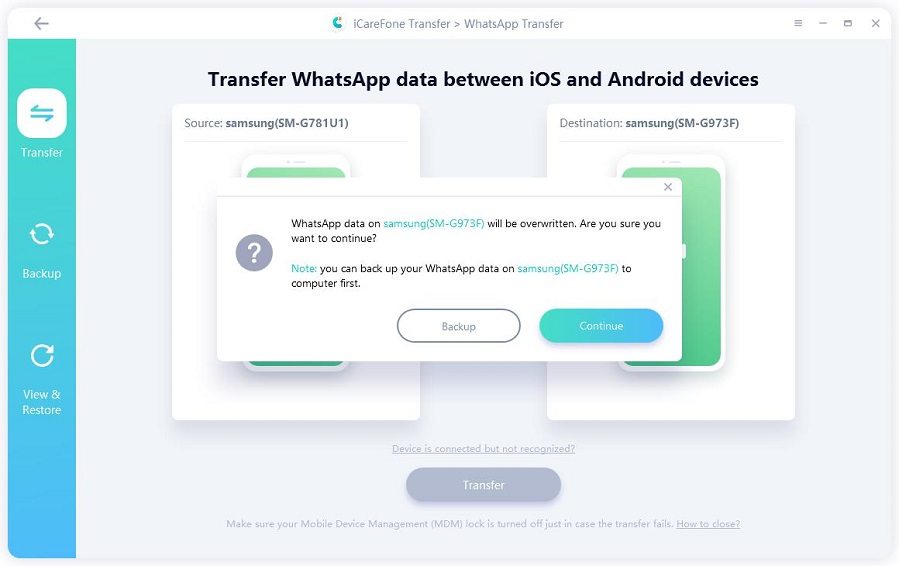
Langkah 2: Sandarkan Data WhatsApp
2.1 Untuk memindahkan data ke peranti sasaran, data anda pada peranti sumber perlu disandarkan dengan arahan tangkapan skrin yang berikut. Sekiranya anda telah menyelesaikan langkah-langkah ini, klik "Teruskan".
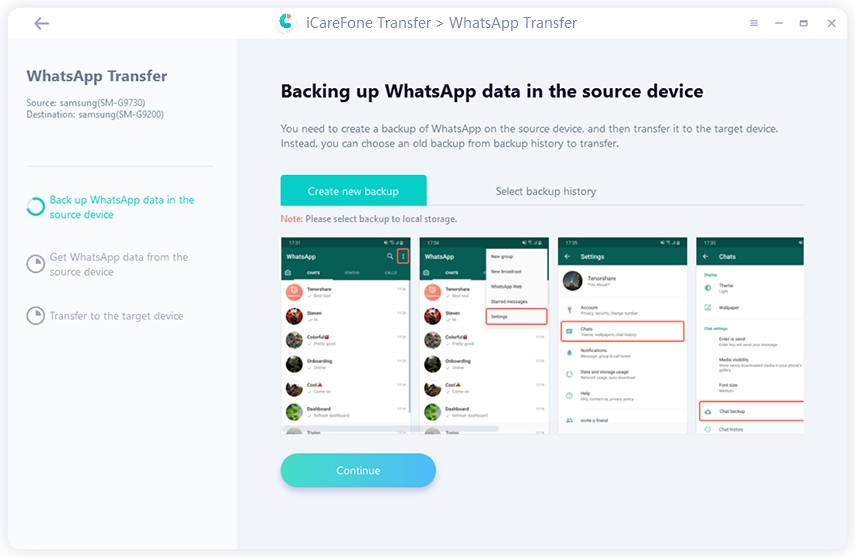
Langkah 3: Pemindahan Berjaya
3.1 Program ini mendapatkan data yang anda sandarkan pada peranti sumber. Jangan putuskan sambungan peranti semasa mendapatkan data WhatsApp.
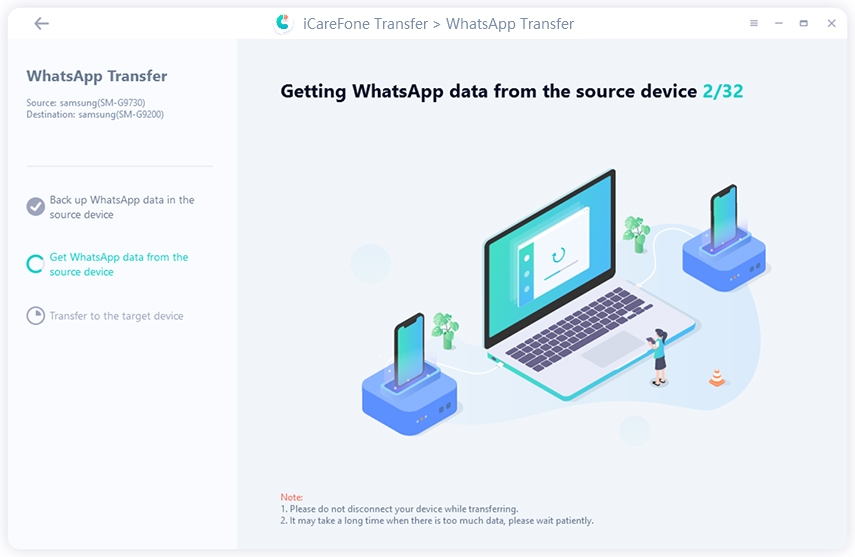
3.2 Data WhatsApp sedang dipindahkan ke peranti sasaran, ia mungkin mengambil masa beberapa minit berdasarkan saiz data anda.
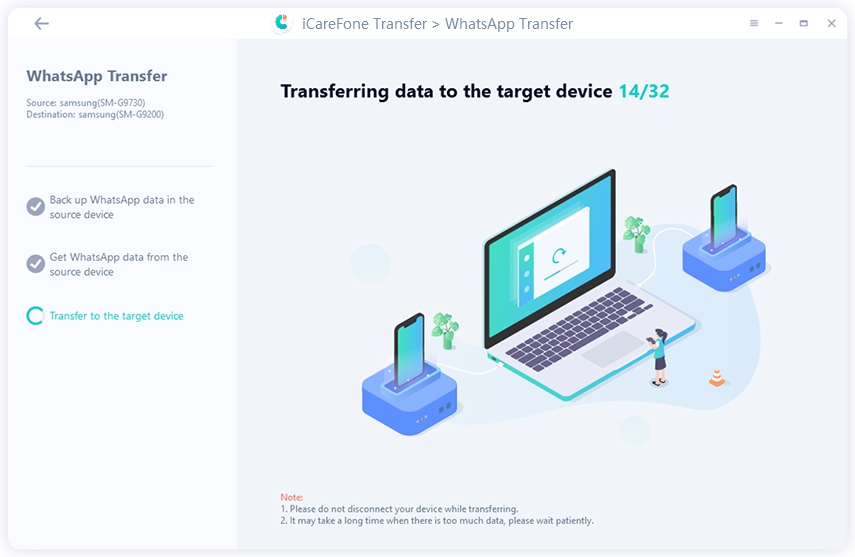
3.3 Apabila anda melihat antara muka berikut, ia menunjukkan bahawa data WhatsApp telah berjaya dipindahkan ke peranti sasaran. Anda hanya perlu mengikut arahan pada peranti sasaran untuk melihat data.
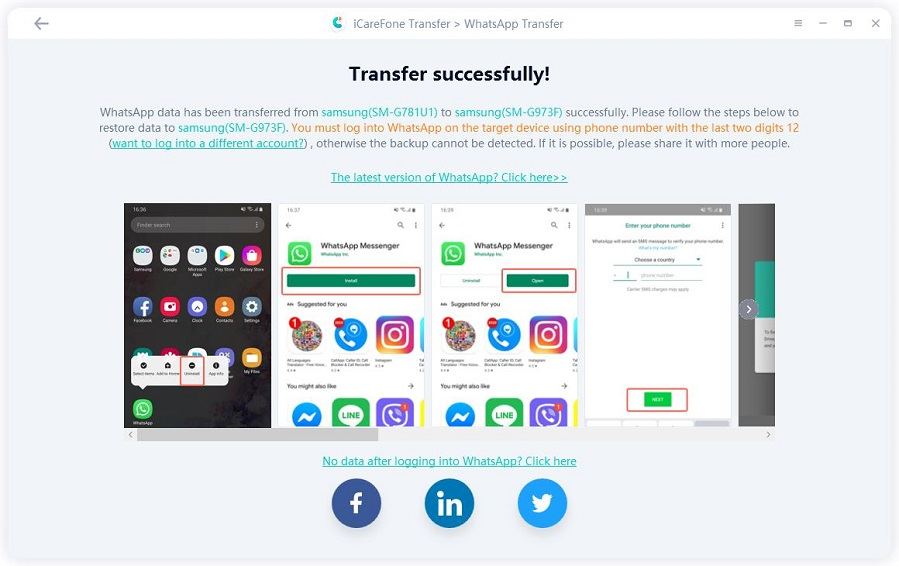
Bahagian 2. Cara Membuat Sandaran Dan Memulihkan WhatsApp & WhatsApp Business
Anda harus membuat sandaran data WhatsApp terlebih dahulu kemudian anda dapat mengembalikan data ke iPhone atau Android baru anda. Cara untuk membuat sandaran dan memulihkan iPhone/Android WhatsApp adalah berbeza, sila teruskan membaca.
- 1. Cara Menyandarkan WhatsApp untuk iPhone 14/Android
- 2. Cara Memulihkan WhatsApp ke iPhone 14/ Android
1. Cara Membuat Sandaran WhatsApp untuk iPhone
Langkah 1 Muat turun dan pasang iCareFone untuk Pemindahan WhatsApp di Mac dan kemudian sambungkan peranti anda dengannya (Kepercayaan diperlukan pada iDevice anda). Klik ikon "WhatsApp" pada antara muka.
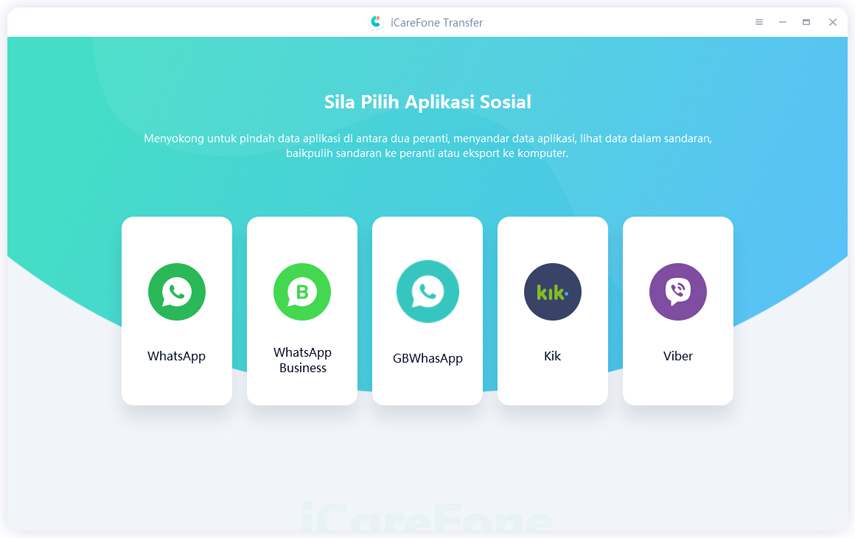
Langkah 2 Klik "Sandarkan" di bar alat sisi, dan kemudian pilih peranti yang ingin anda sandarkan. Setelah anda memilih, klik "Sandarkan Sekarang" untuk diteruskan.
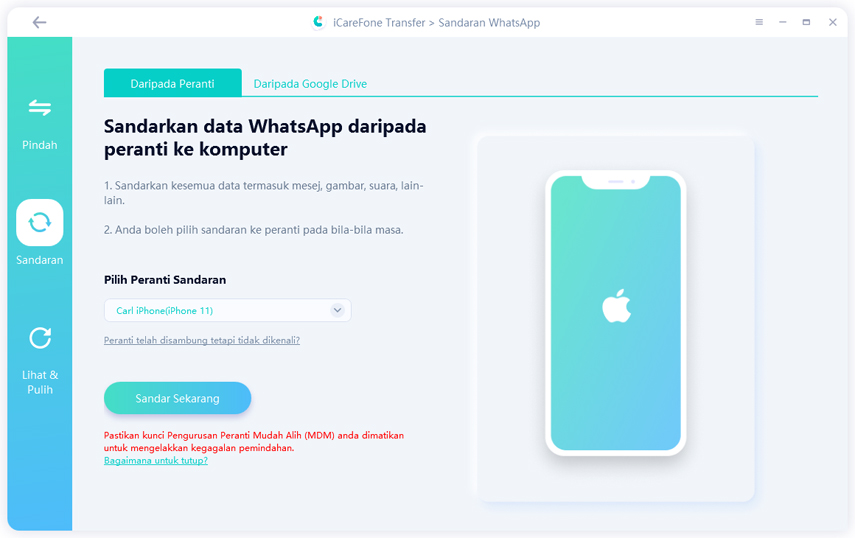
Langkah 3 Program ini menyandarkan data WhatsApp untuk iPhone. Ia akan mengambil masa beberapa minit bergantung pada saiz fail sandaran. Jangan cabut peranti anda semasa membuat sandaran.
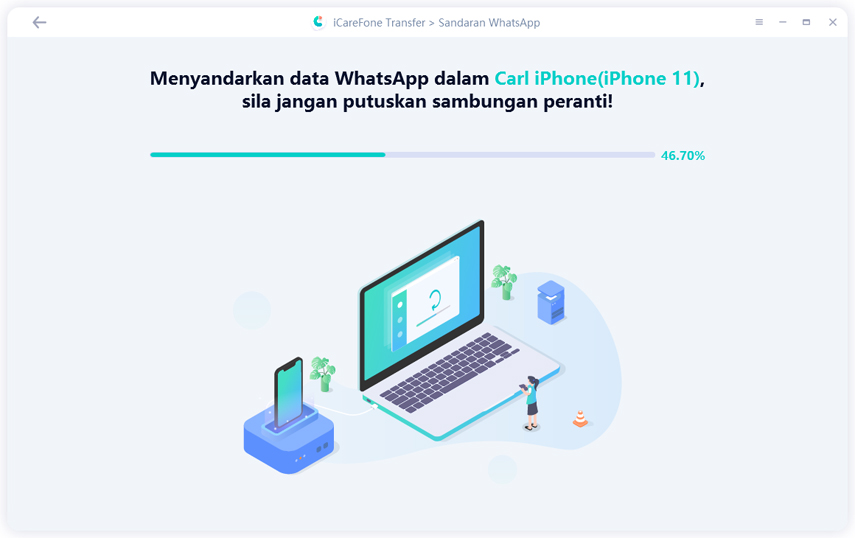
Langkah 4 Apabila antara muka berikut muncul, ini bermaksud bahawa data WhatsApp anda telah berjaya disandarkan pada Mac anda. Anda juga boleh menyemak sandaran dan mengeksportnya.
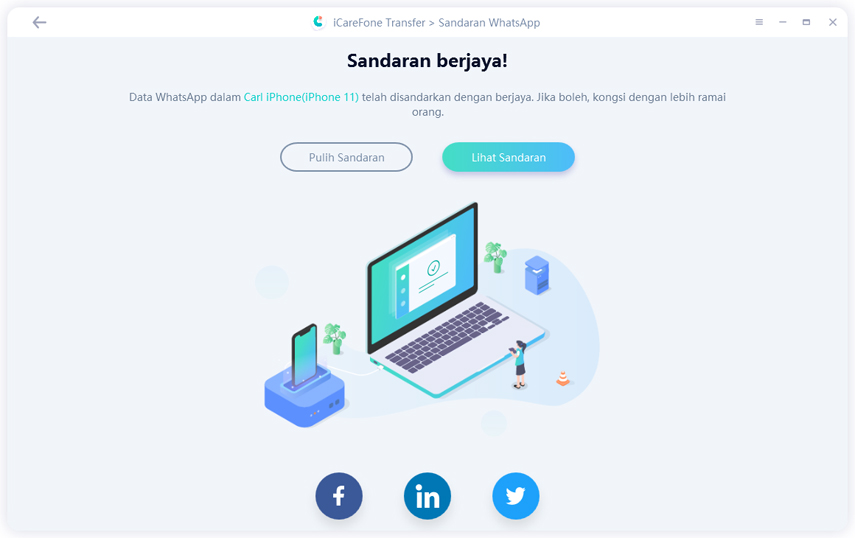
1.2 Cara Membuat Sandaran WhatsApp untuk Android
Langkah 1 Muat turun dan pasang iCareFone untuk WhatsApp di Mac serta sambungkan dengan peranti Android anda melalui kabel USB (Benarkan USB debugging diperlukan).
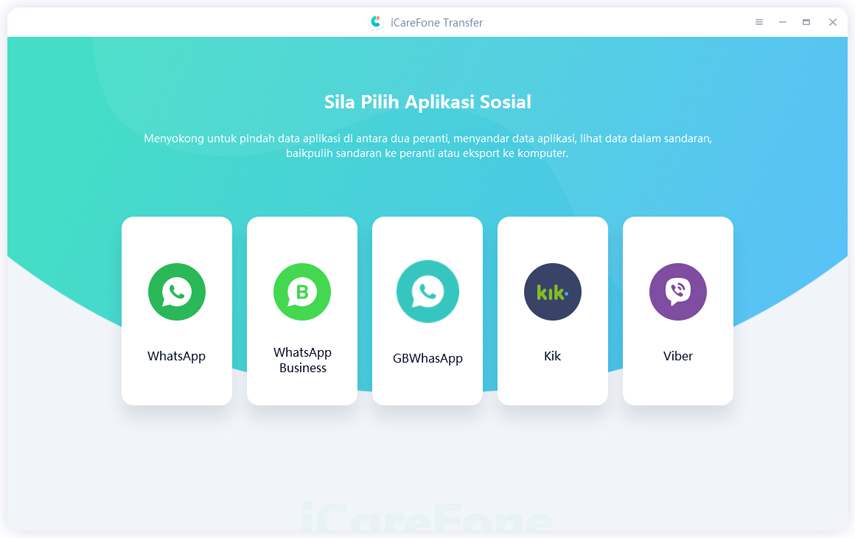
Langkah 2 Gerakkan tetikus anda untuk pergi ke "WhatsApp"> "Sandarkan". Kemudian anda boleh menggunakan anak panah turun ke bawah untuk memilih peranti Samsung untuk disandarkan. Tekan "Sandarkan Sekarang".
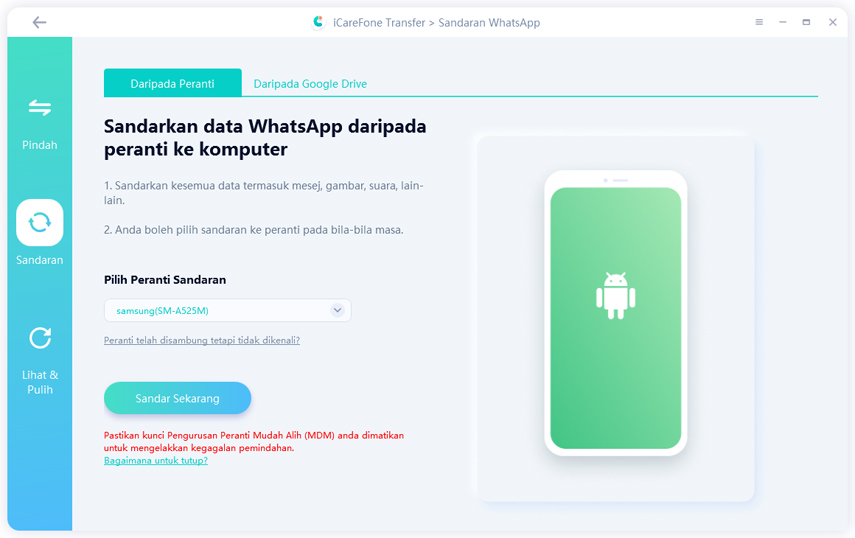
Langkah 3 Anda harus membuat sandaran data WhatsApp pada peranti sumber anda dengan mengikuti tangkapan skrin. Sekiranya anda telah melakukannya, klik "Teruskan".
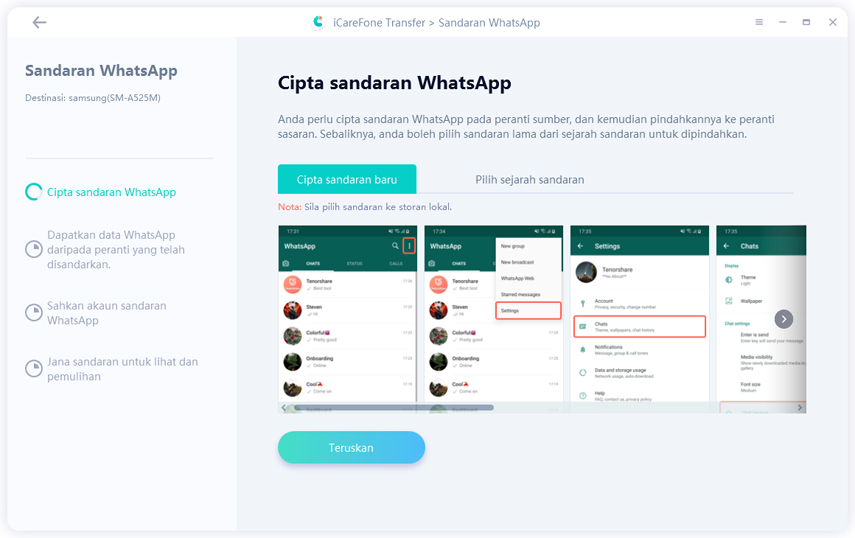
Langkah 4 Kemudian program mendapatkan data WhatsApp dari peranti sumber. Sila tunggu bagi semua data berjaya diperoleh.
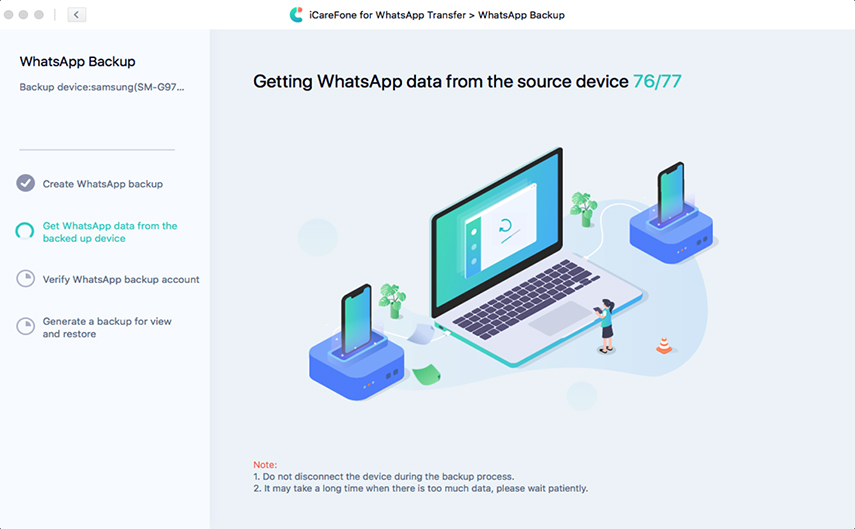
Langkah 5 Setelah selesai, anda harus mengesahkan akaun sandaran WhatsApp dengan menaip kod negara dan nombor telefon yang betul. Kemudian tekan "Sahkan".
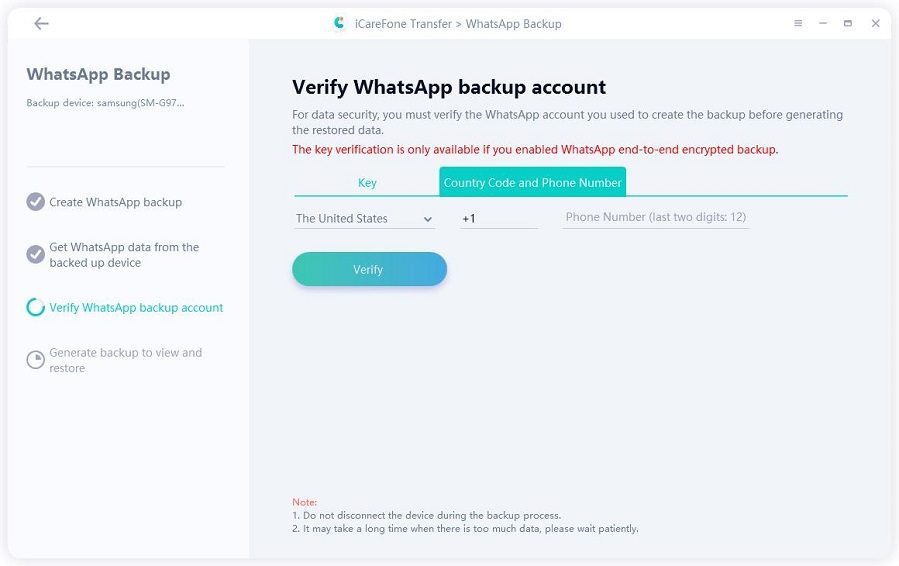
Petua:
Tetingkap timbul untuk mengesahkan akaun anda akan meminta anda memasukkan kod dan nombor negara. Klik "Teruskan".
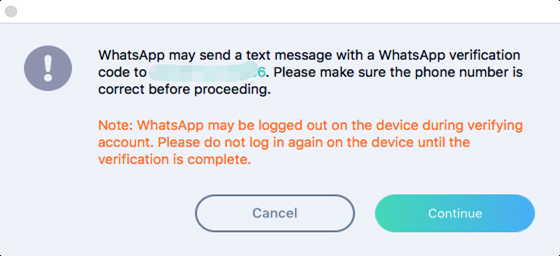
Langkah 6 Apabila anda mendapatkan kod pengesahan daripada WhatsApp yang rasmi, sila masukkannya pada garisan kosong. Ketik "Sahkan" sekali lagi.
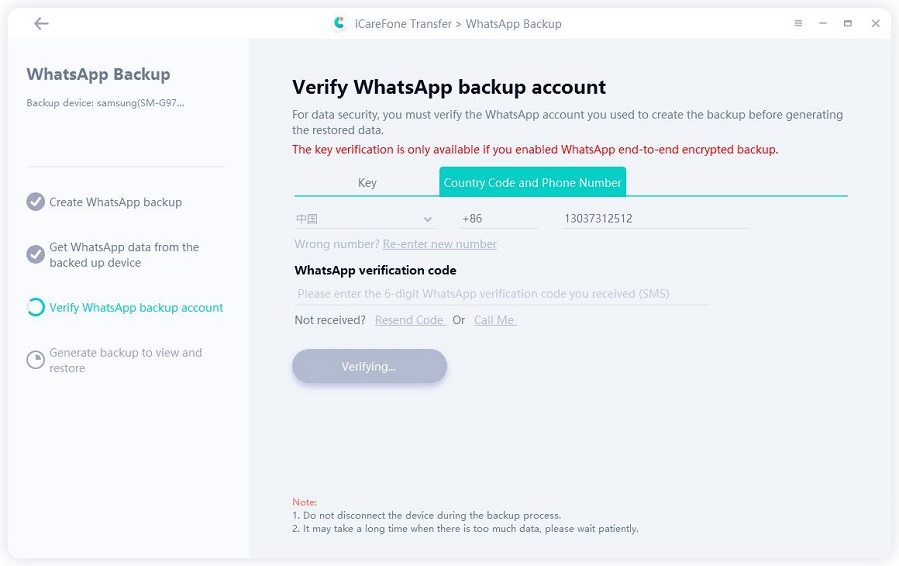
Langkah 7 Setelah pengesahan berjaya, program secara automatik mula menghasilkan sandaran WhatsApp untuk pemulihan.
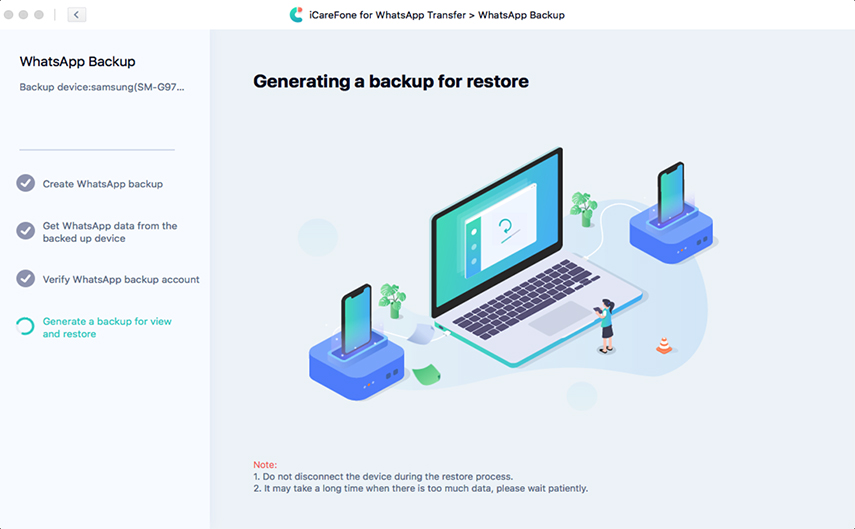
Langkah 8 Anda akan mendapat antara muka berikut apabila data WhatsApp anda berjaya disandarkan.
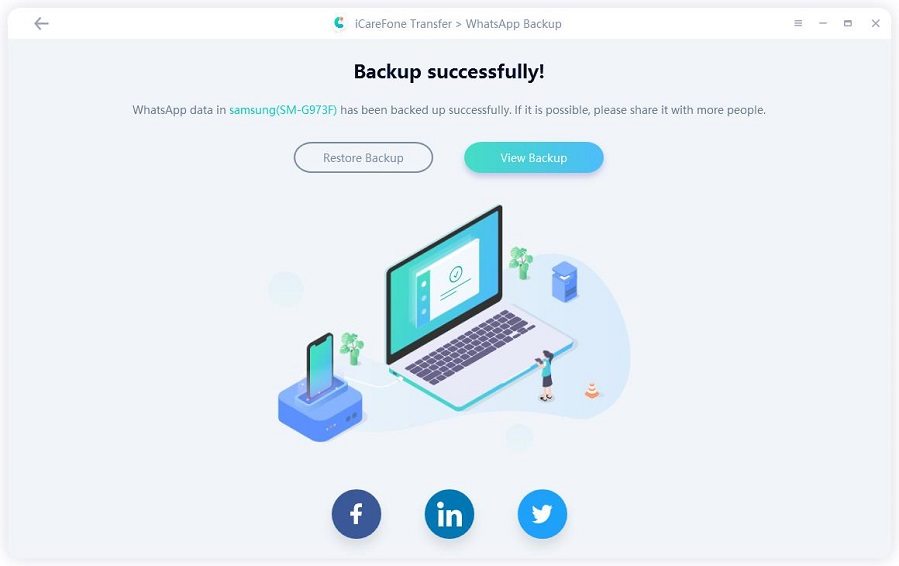
2. Bagaimana untuk Pulihkan WhatsApp ke iPhone
Langkah 1 Muat turun dan pasang iCareFone untuk Pemindahan WhatsApp di Mac anda, kemudian sambungkan iPhone yang anda mahu memulihkan data WhatsApp (Kepercayaan diperlukan pada iDevice anda). Tekan ikon "WhatsApp".
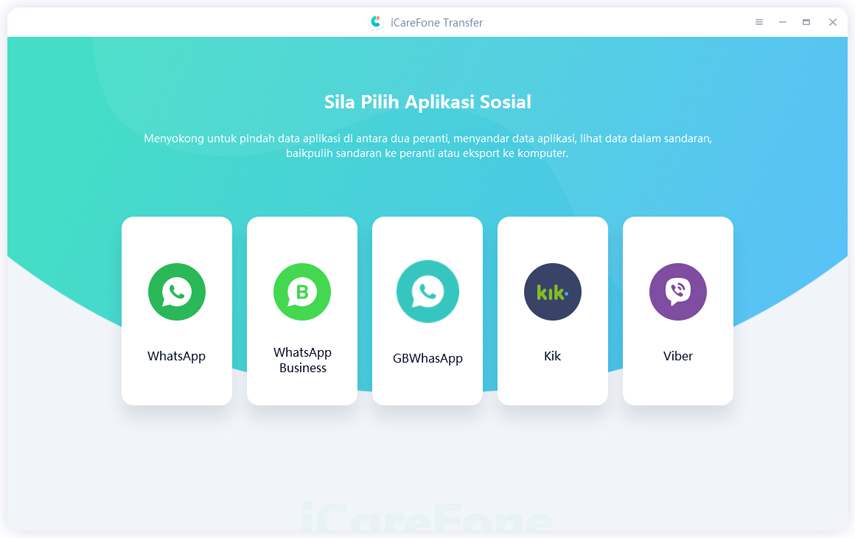
Nota: Kepercayaan diperlukan: Buka kunci peranti anda dan percayakan komputer ini.
Langkah 2 Di bar alat kiri, klik "Lihat & Pulihkan" dan anda akan melihat beberapa data WhatsApp yang sebelum ini disandarkan menggunakan alat ini. Pilih yang anda mahu pulihkan, dan kemudian klik "Pulihkan ke iOS".
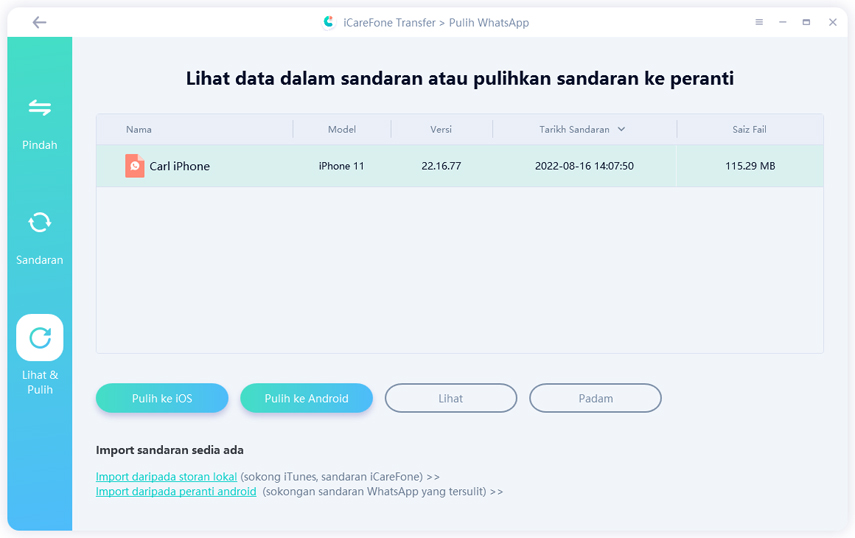
Langkah 3 Setelah anda memilih fail sandaran yang anda mahukan, klik "Pulihkan Sekarang".
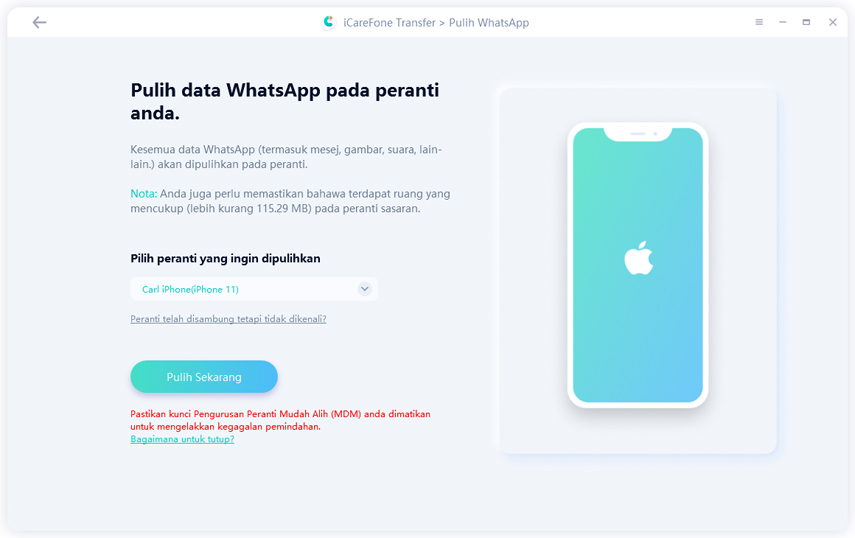
Nota:
-
Tetingkap timbul untuk mengingatkan bahawa data WhatsApp anda sebelum ini akan ditulis ganti. Jika tiada masalah, klik "Teruskan" untuk diteruskan.

-
Pastikan bahawa peranti iPhone sasaran anda telah memasang WhatsApp dan log masuk sebelum proses pemulihan dimulakan. Jika tidak, data tersebut tidak akan dapat dilihat.

-
Sebelum memulihkan proses, sila ingat untuk mematikan "Cari iPhone Saya" anda pada tetapan iCloud peranti anda.

Langkah 3 Proses pemulihan sedang dilancarkan dan sila jangan putuskan sambungan peranti anda semasa proses tersebut. Dan kelajuannya bergantung pada saiz data anda, jadi harap bersabar jika terdapat sejumlah besar data anda.
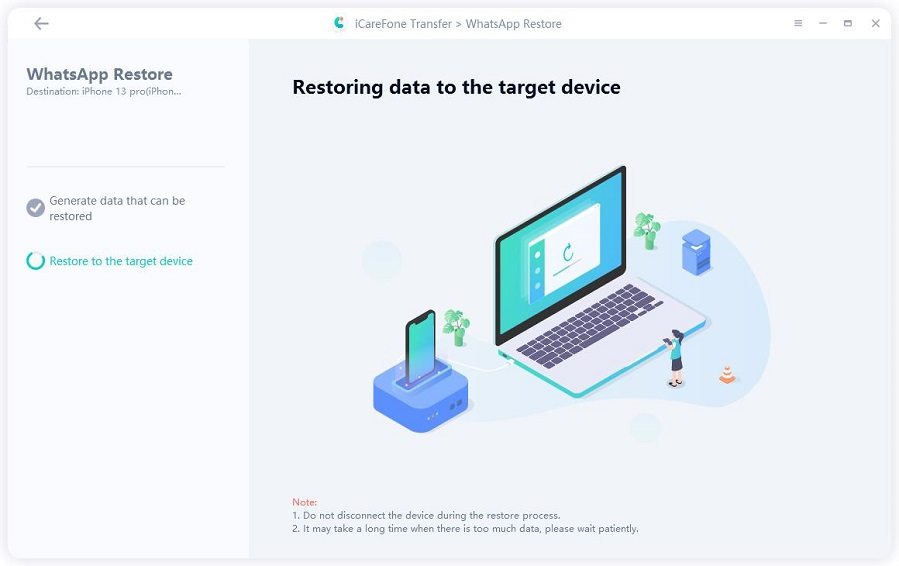
Langkah 4 Apabila proses selesai, ini bermakna data sandaran WhatsApp anda berjaya dikembalikan ke iPhone anda.
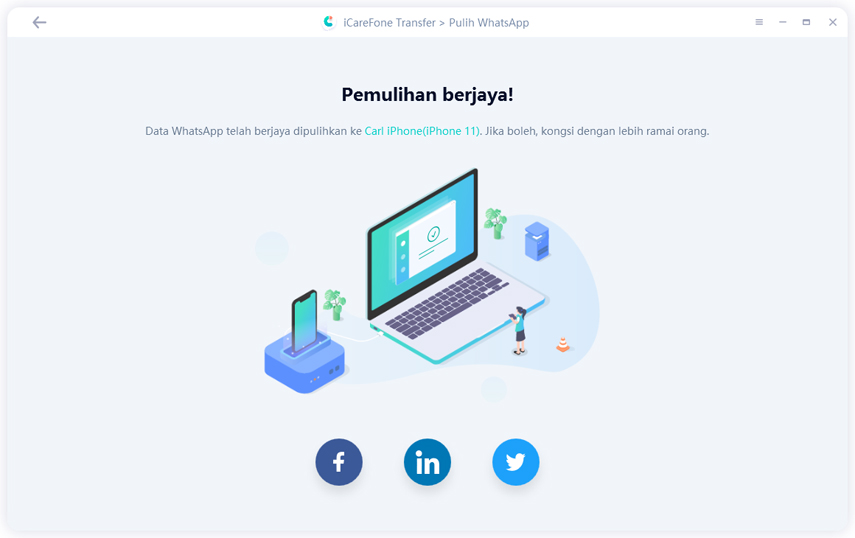
2.1. Bagaimana untuk Pulihkan WhatsApp ke Android
Langkah 1 Lancarkan iCareFone Pemindahan di Mac. Di antara muka, pergi ke "WhatsApp"> "Lihat & Pulihkan". Pilih fail sandaran Android, kemudian tekan "Pulihkan ke Android".
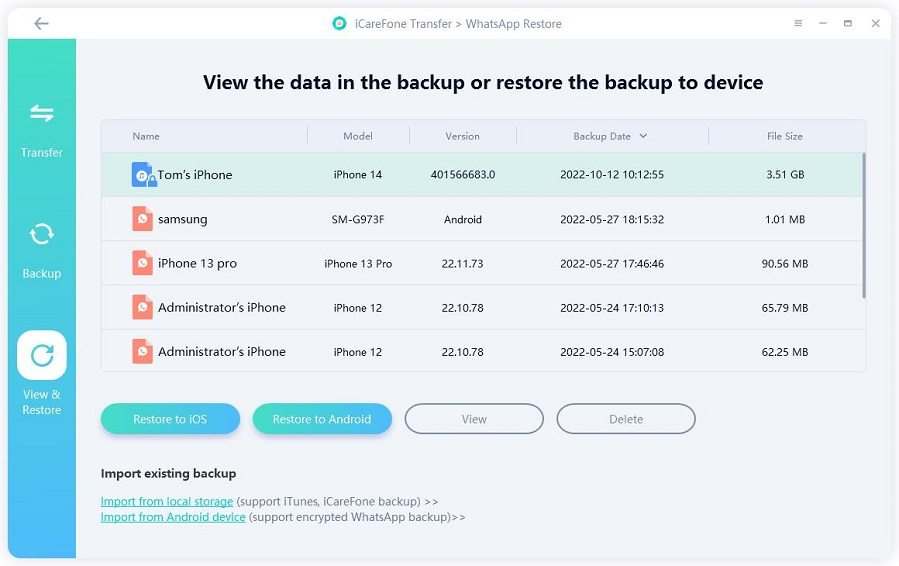
Langkah 2 Pastikan anda telah memilih fail sandaran Android yang betul. Sekiranya ya, klik "Pulihkan Sekarang".
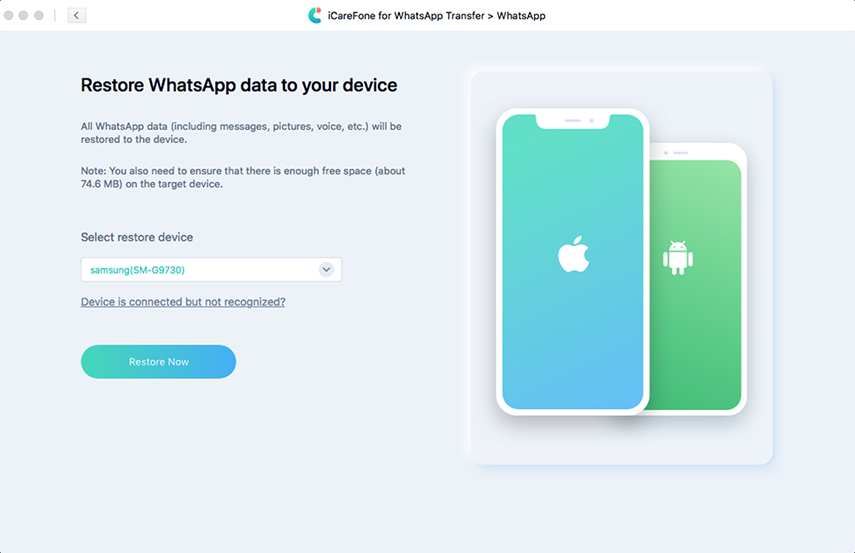
Nota: Program ini akan menulis ganti data WhatsApp anda di android. Sekiranya tidak ada masalah, klik "Teruskan".
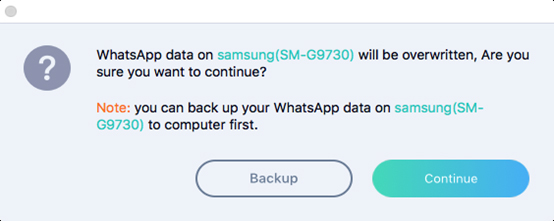
Langkah 3 Program akan mencari fail sandaran dengan cepat untuk Android anda, dan kemudian mula memindahkan data ke peranti Android anda.
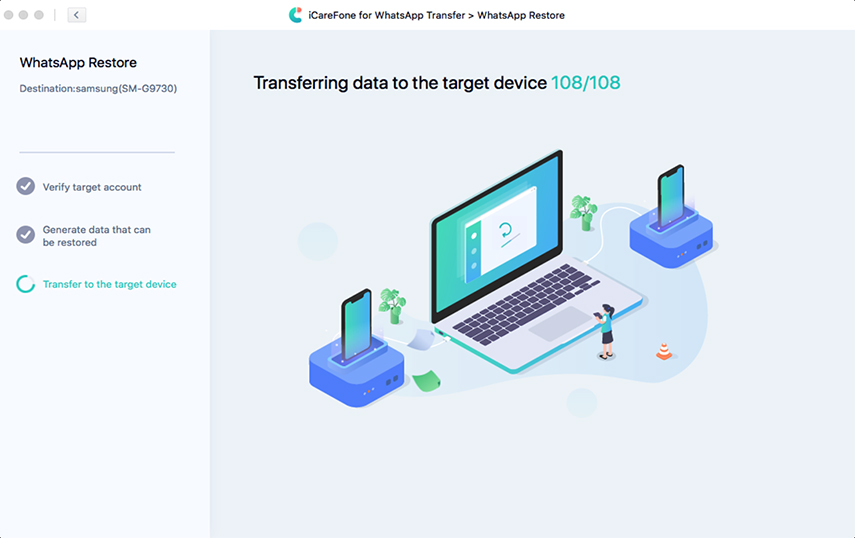
Langkah 4 Setelah data sandaran yang anda inginkan telah berjaya dipulihkan ke Android anda, anda akan mendapat antara muka di bawah.
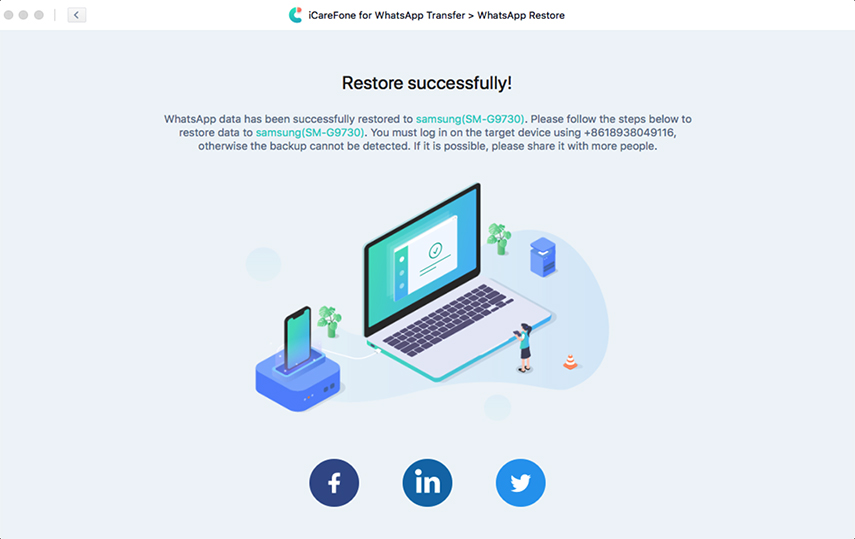
Bahagian 3. Bagaimana untuk Mengeksport Perbualan/Kenalan/Fail Media WhatsApp & WhatsApp Business
iCareFone Pemindahan membolehkan anda mengeksport mesej WhatsApp/WhatsApp Business dan dipautkan dengan HTML, dan kenalan, foto, video, audio dapat dieksport ke format file. Anda juga boleh melihat data sebelum mengeksport.
Nota: Sebelum mengeksport, anda harus membuat sandaran data WhatsApp atau WhatsApp Business anda terlebih dahulu.
- 1. Bagaimana untuk Mengeksport Perbualan WhatsApp
- 2. Bagaimana untuk Mengeksport Fail Media WhatsApp
1. Cara Mengeksport Perbualan WhatsApp
Langkah 1 Lancarkan iCareFone untuk Pemindahan WhatsApp, klik "Lihat & Pulihkan". Anda akan melihat fail sandaran, klik padanya.
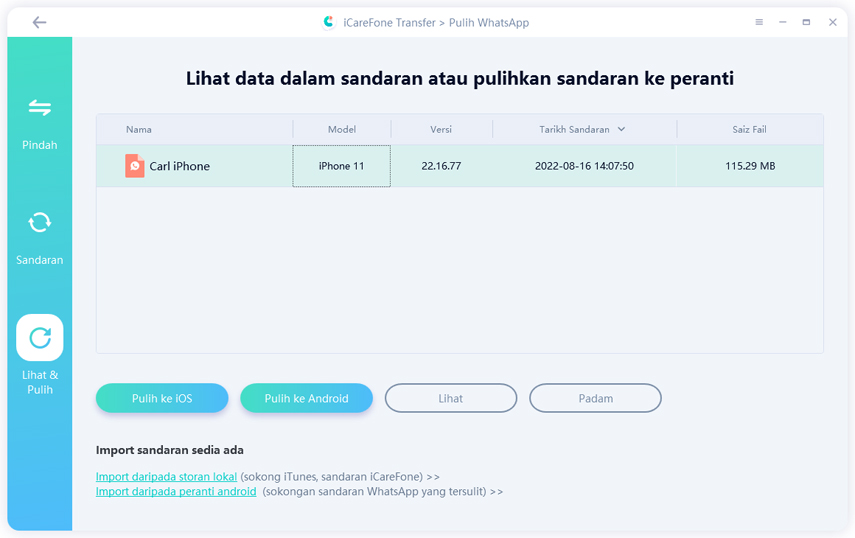
Langkah 2 Seterusnya, klik "Lihat" untuk memilih perbualan WhatsApp untuk dieksport.
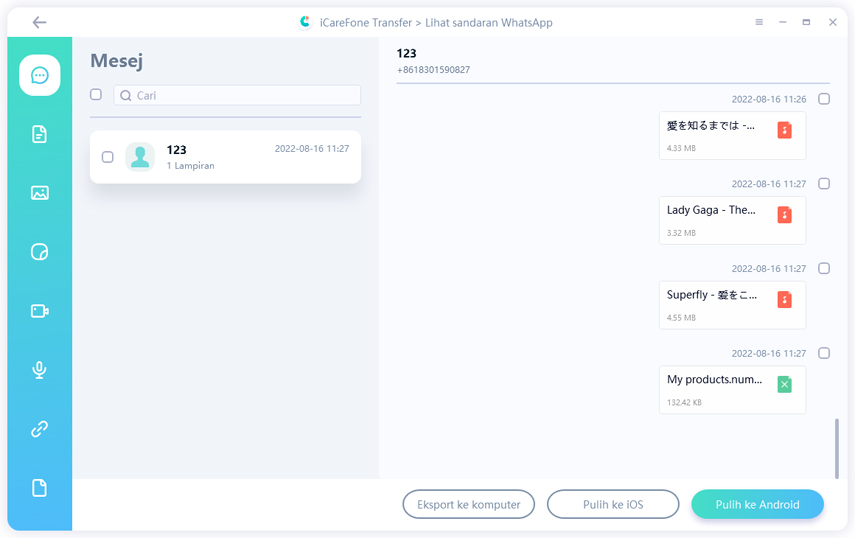
Langkah 3 Kemudian, klik ikon "Mesej", semua mesej akan disenaraikan. Pilih dan klik "Eksport ke komputer".
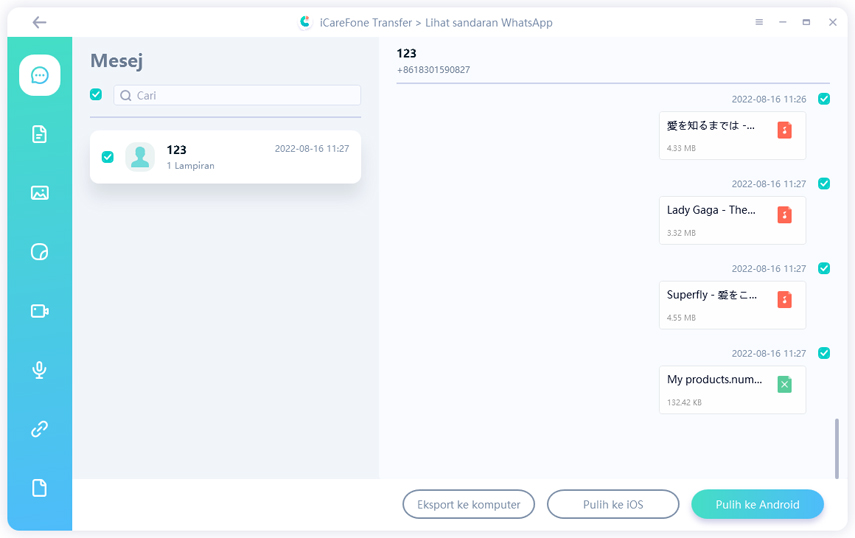
Langkah 4 Seterusnya, pilih folder tempat menyimpan perbualan WhatsApp, kemudian selesai.
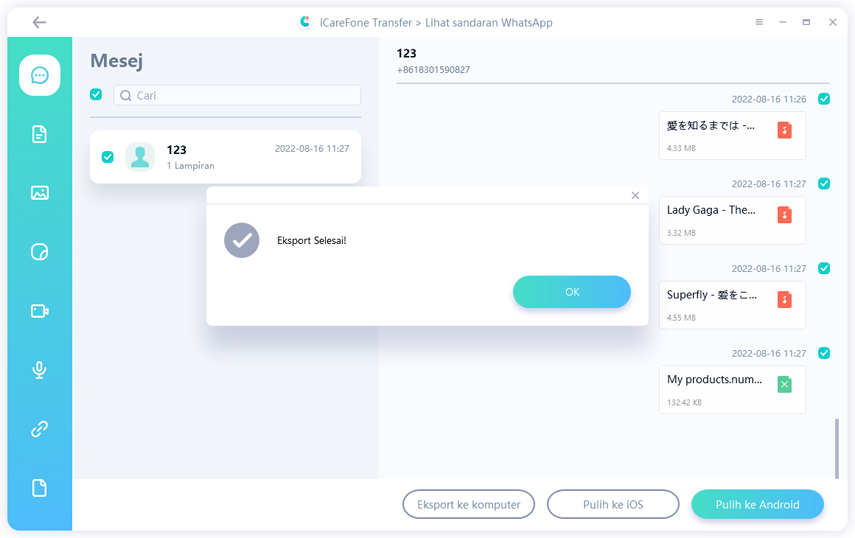
2. Cara Mengeksport Fail Media WhatsApp
Di sini, kami akan menunjukkan kepada anda cara mengeksport foto sebagai contoh. Cara untuk mengeksport fail media lain adalah sama dengan mengeksport foto.
Langkah 1 Ulangi langkah pertama dan kedua bahagian sebelumnya, kemudian pilih ikon "Foto", pilih foto yang ingin anda eksport.
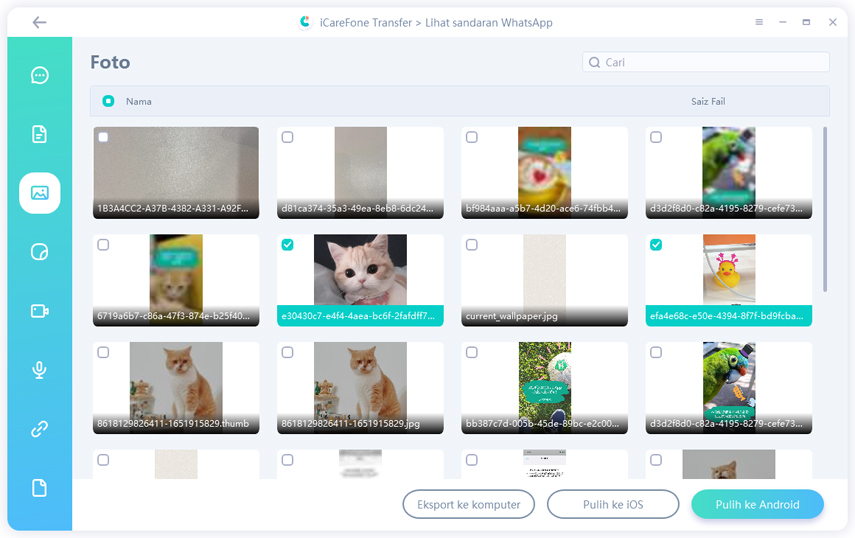
Langkah 2 Seterusnya, klik "Eksport ke komputer" dan pilih folder untuk menyimpan foto.
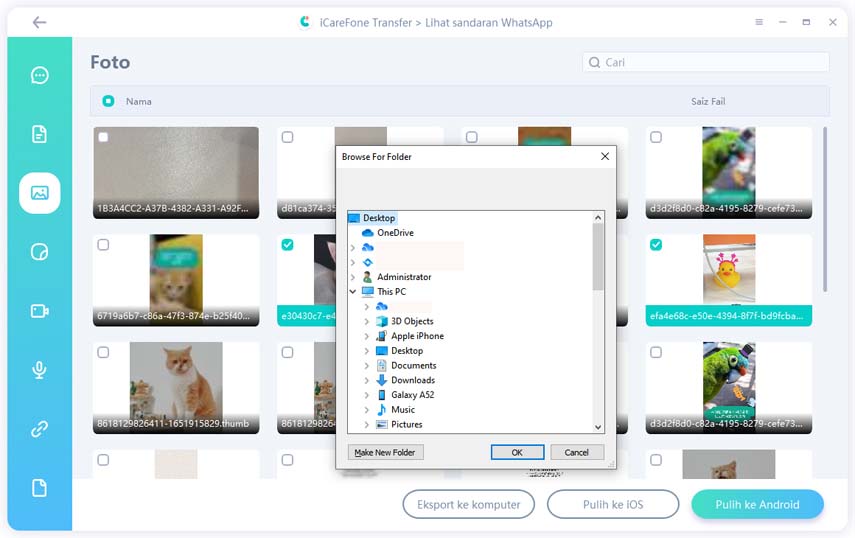
Langkah 3 Pada akhirnya, fail media anda akan disimpan ke folder.
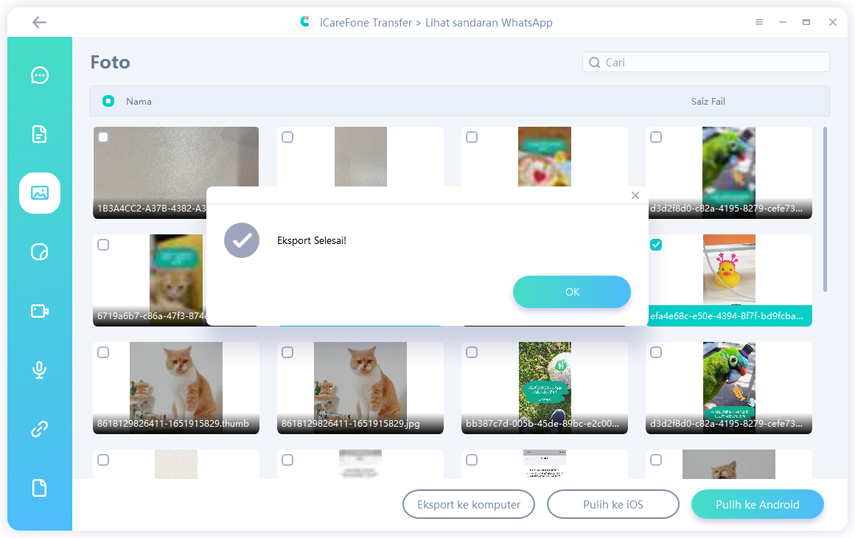
Adakah ianya Membantu?
Masih Perlukan Bantuan ?
Hanya hubungi pasukan sokongan kami yang sedia membantu. Anda boleh menghantar borang dalam talian di sini.