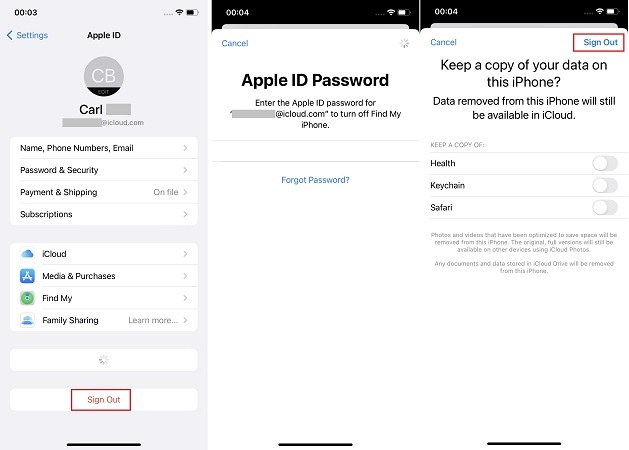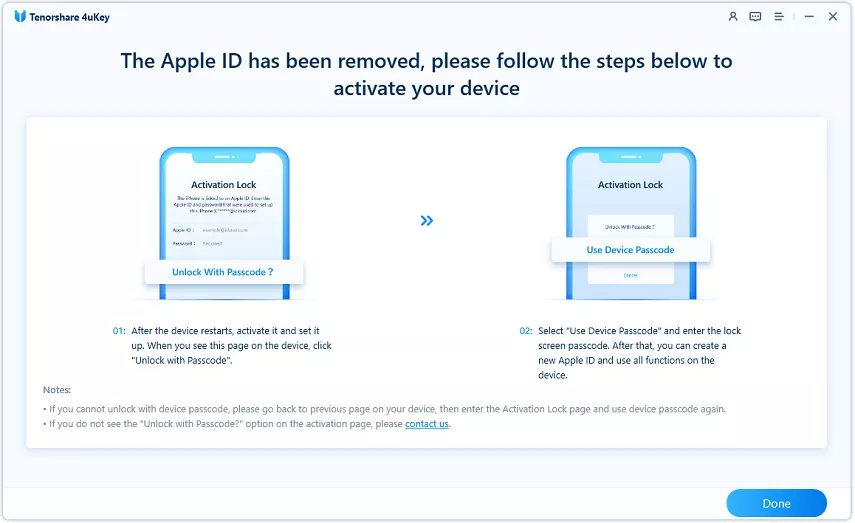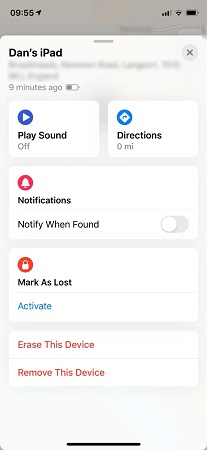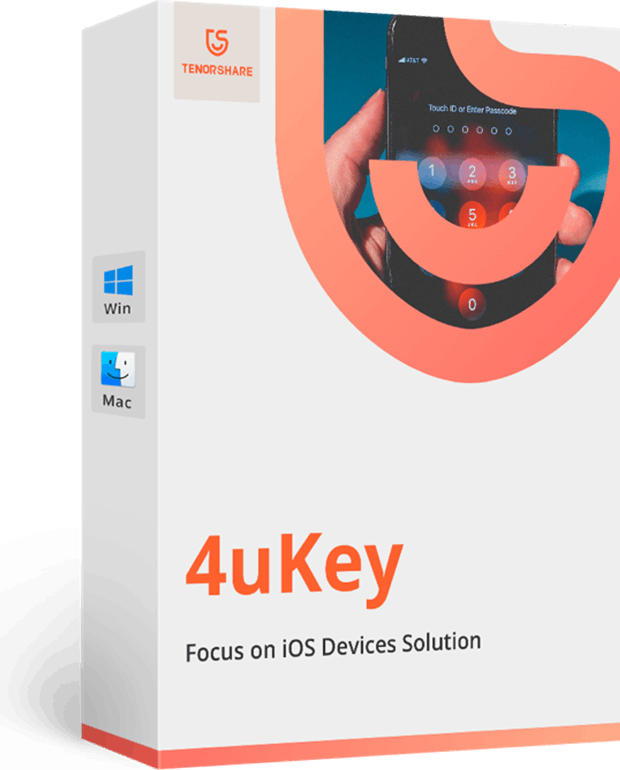Cara Hapus Apple ID di iPhone dengan/tanpa Password
oleh Siti Aisyah Dikemas kini pada 11-01-2022 / Dikemas kini untuk Password iPhone
Apple ID memastikan semua kandungan Apple anda sentiasa berkait. Dengan Apple ID, anda boleh memuat turun aplikasi, mengguna Apple Pay, data sandaran dan lain-lain fungsi pada iPhone anda. Tetapi jika anda mahu padam Apple ID daripada peranti anda atas sebarang sebab, anda berada di tempat yang betul. Kami akan terokai secara terperinci tentang cara buang Apple ID di iPhone.
- Bahagian 1: Cara Padam Apple ID di iPhone dalam Tetapan
- Bahagian 2: Cara Padam Apple ID di iPhone tanpa guna Kata Laluan
Bahagian 3: Soalan Lazim tentang Cara Padam Apple ID
1. Padam Apple ID daripada iPhone akan padam semua data
2. Bolehkah saya padam Apple ID dengan tetapan semula kilang
3. Bolehkah saya padam kunci pengaktifan daripada iPhone
4. Bagaimana untuk mengeluarkan iPhone daripada Apple ID
Bahagian 1: Cara Padam Apple ID di iPhone dalam Tetapan
Cara yang paling biasa diguna untuk padam Apple ID daripada iPhone ialah log keluar daripada iCloud dalam bahagian Tetapan. Selepas itu, Apple ID akan dipadamkan dan anda tidak boleh mengakses sebarang data yang disimpan dalam iCloud. Proses ini perlukan kata laluan Apple ID, dan boleh dilakukan dalam masa beberapa saat sahaja.
- Buka Tetapan pada iPhone anda dan kemudian tekan Profil anda di bahagian atas.
- Tarik ke bahagian terbawah, dan tekan Log Keluar. Kemudian masukkan kata laluan Apple ID anda untuk mengesahkan.
Anda juga boleh pilih untuk simpan salinan data iCloud pada iPhone anda. Akhirnya tekan pada Log Keluar.

Jika anda tidak mahu padam Apple ID daripada iPhone anda, dan hanya nak log keluar daripada beberapa ciri Apple ID, seperti App Store dan Cari iPhone Saya, anda juga boleh set di dalam Tetapan.
Padam Apple ID daripada App Store: Buka App Store, tekan pada menu profil anda, kemudian tekan Log Keluar. Selepas ini, anda tidak dapat memuat turun atau mengemas kini aplikasi.
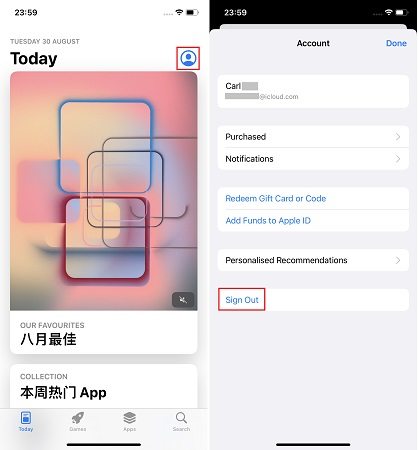
Padam Fungsi Cari Saya daripada Apple ID: Pergi ke Tetapan > Profil > Cari Saya > Cari iPhone Saya. Matikan fungsi, dan masukkan kata laluan Apple ID anda untuk pengesahan. Selepas ini, anda tidak adapt gunanya untuk cari iPhone anda.
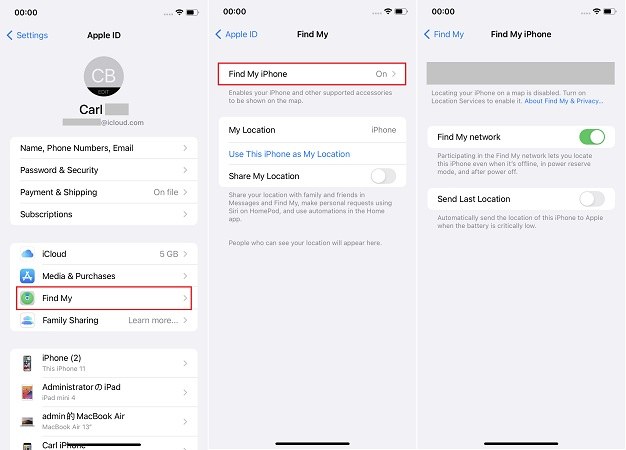
Bacaan berkaitan Kemas Kini Tetapan Apple ID Tersekat.
Bahagian 2: Cara Padam Apple ID di iPhone tanpa guna Kata Laluan
Jika anda ingin guna cara di atas untuk padam Apple ID daripada iPhone, anda mungkin sudah terlupa kata laluan atau tidak boleh log keluar atas sebab tertentu. Dalam situasi ini, Tenorshare 4uKey boleh bantu anda. Jika fungsi Cari iPhone Saya dimatikan, program ini boleh terus padam Apple ID tanpa perlu kata laluan. Jika Cari Saya dihidupkan, ada beberapa cara yang boleh diguna ditunjuk di bawah:
Muat turun dan lancarkan 4uKey pada komputer anda. Tekan pada Buka Kunci Apple ID dari antara muka utama.

Sambungkan iPhone anda kepada komputer melalui kabel USB. Kemudian tekan pada Seterusnya untuk sambung.

- Jika fungsi Cari Saya diaktif, anda perlu setup kod laluan skrin dan aktifkan Pengesahan Dua Faktor.
Kemudian muat turun pakej perisian tegar yang sepadan. Tekan pada Muat Turun, dan Tunggu sebentar ehingga proses selesai.

Selepas memuat turun, anda boleh memulakan proses pengalihan keluar.

Paling akhir, apabila anda aktifkan peranti anda, pilih Buka akses dengan kod laluan dan gunakan kod laluan kunci skrin iPhone untuk lengkapkan proses ini.

Bahagian 3: Soalan Lazim tentang Cara Padam Apple ID
Sekarang anda sudah tahu cara untuk padam Apple ID daripada iPhone, mari kita tengok beberapa soalan lazim akaun Apple ID.
1. Padam Apple ID daripada iPhone akan padam semua data
Padam Apple ID juga akan padam semua data yang disegerakkan atau simpan pada iCloud di iPhone anda. Tetapi mereka masih akan disimpan dalam iCloud. Anda tidak akan dapat akses pada fail di iCloud dari iPhone anda selepas dipadam, tetapi anda boleh dapat akses semula selepas log masuk ke Apple ID yang sama. Dan tiada data pada ruang storan iPhone akan dipadamkan.
2. Bolehkah saya padam Apple ID dengan tetapan semula kilang?
Ya, penetapan semula kilang merupakan salah satu cara untuk padam akaun iCloud daripada iPhone. Tetapi anda perlu ingat, selepas ini, anda akan perlu guna kunci pengaktifan semasa proses setup. Dan satu-satunya cara untuk memintas ialah masukkan kata laluan Apple ID anda.
3. Bolehkah saya padam kunci pengaktifan daripada iPhone?
Kunci pengaktifan akan diaktifkan secara automatik selepas anda log masuk ke iCloud pada iPhone anda. Dan anda tidak boleh padamnya. Apabila anda perlu masukkan kunci, anda perlu ada kata laluan Apple ID seperti yang telah kami tunjuk di atas.
4. Bagaimana untuk mengeluarkan iPhone daripada Apple ID?
Jika Apple ID anda telah dipautkan pada banyak peranti, anda boleh keluarkan iPhone daripada rangkaian dengan mudah.
- Buka Cari Saya dan tekan pada tab Peranti. Di sini anda akan dapat lihat semua peranti yang telah dipautkan dengan Apple ID anda.
- Cari dan pilih peranti yang ingin anda alih keluar.
Tatal ke bawah dan ketik pada Alih Keluar Peranti Ini. Itu sahaja.

Kesimpulan
Jika anda ingin padam Apple ID daripada iPhone anda, anda kena baca artikel ini untuk mengetahui cara yang betul untuk padam Apple ID daripada iPhone dengan atau tanpa password. Bagi cara tanpa password, anda boleh cuba Tenorshare 4uKey. Selesaikan semua masalah dan nikmati iPhone baru anda!
- Alih keluar akaun Apple ID atau iCloud pada iPhone/iPad tanpa kata laluan
- Pintas kata laluan skrin iPhone/iPad serta-merta
- Pintas Skrin MDM daripada iPhone/iPad
- Alih keluar kod laluan masa skrin dalam 3 langkah mudah
- Betulkan iPhone/iPad yang dilumpuhkan tanpa iTunes atau iCloud