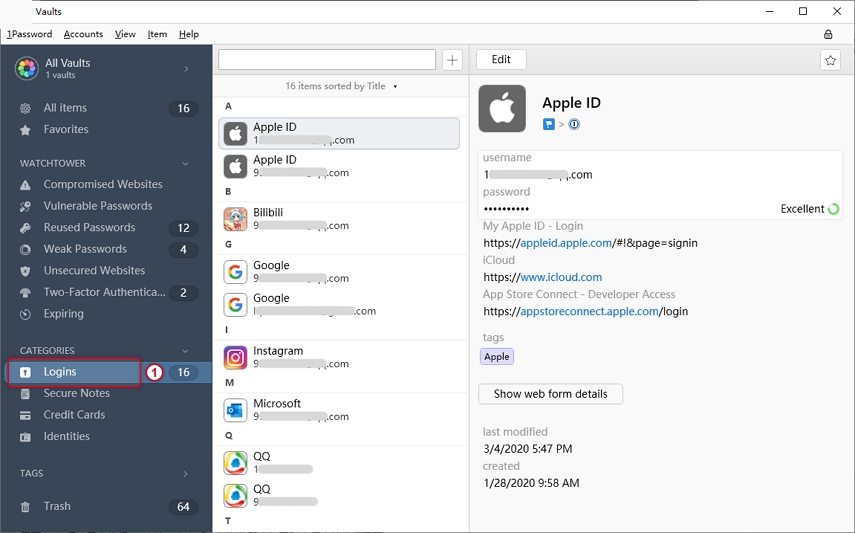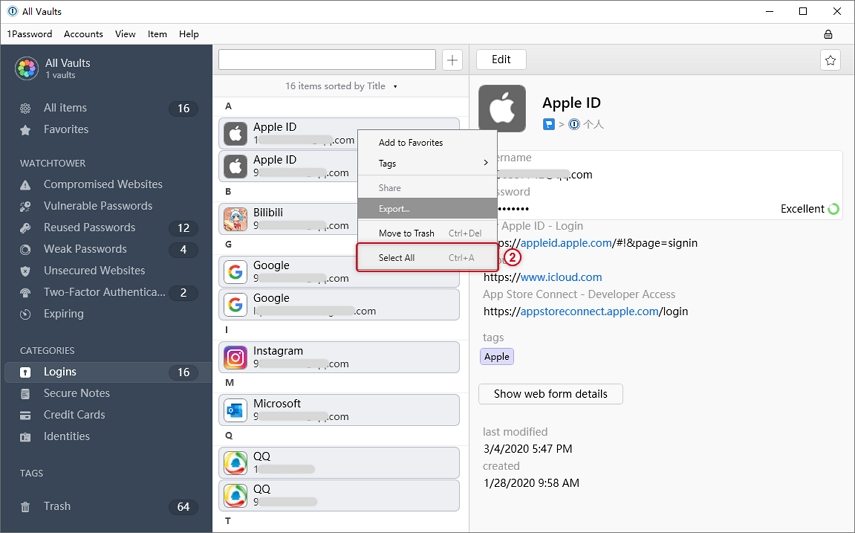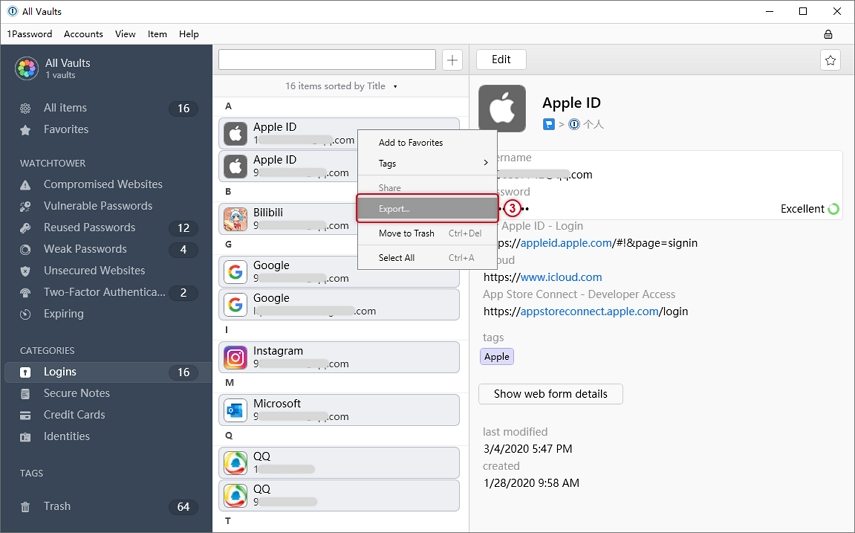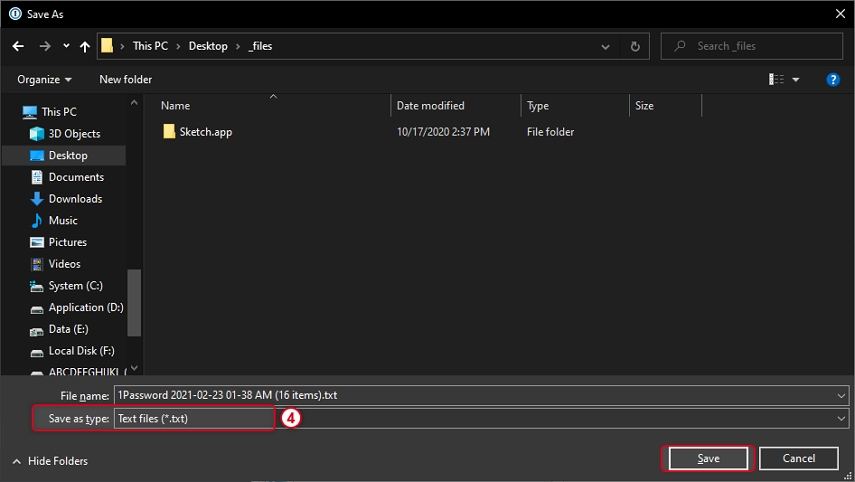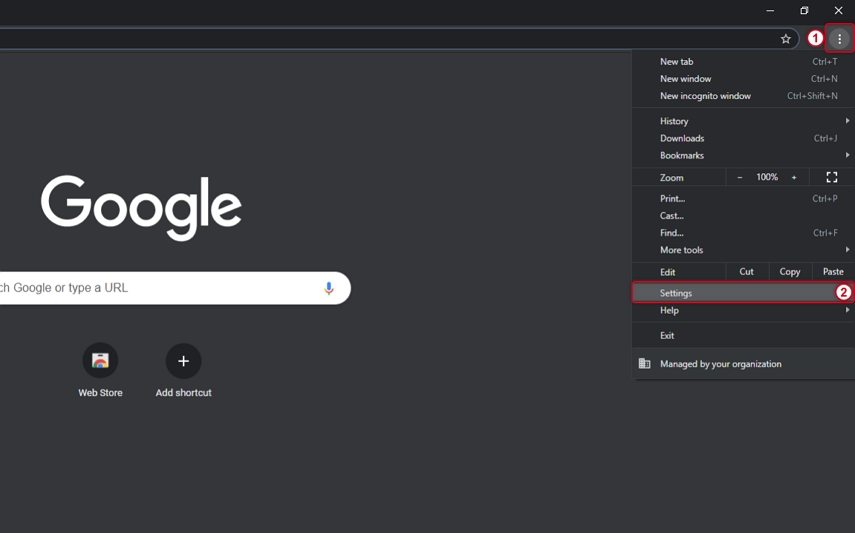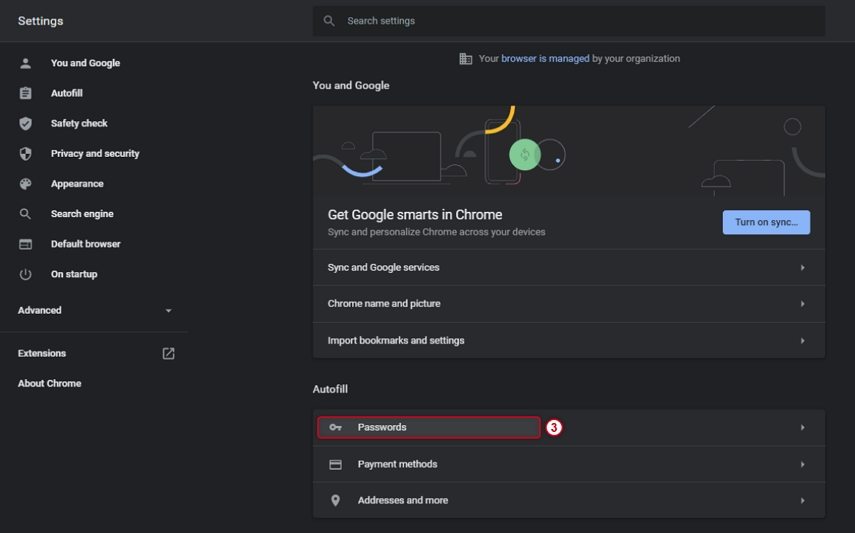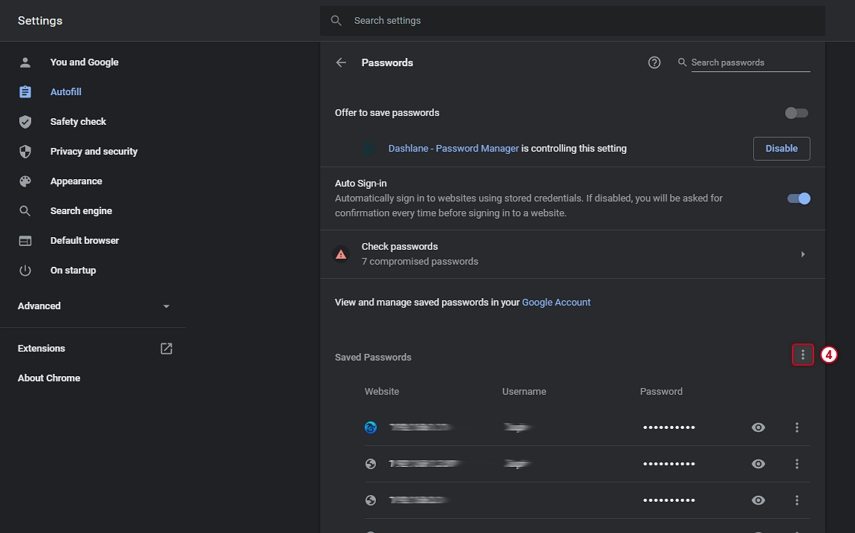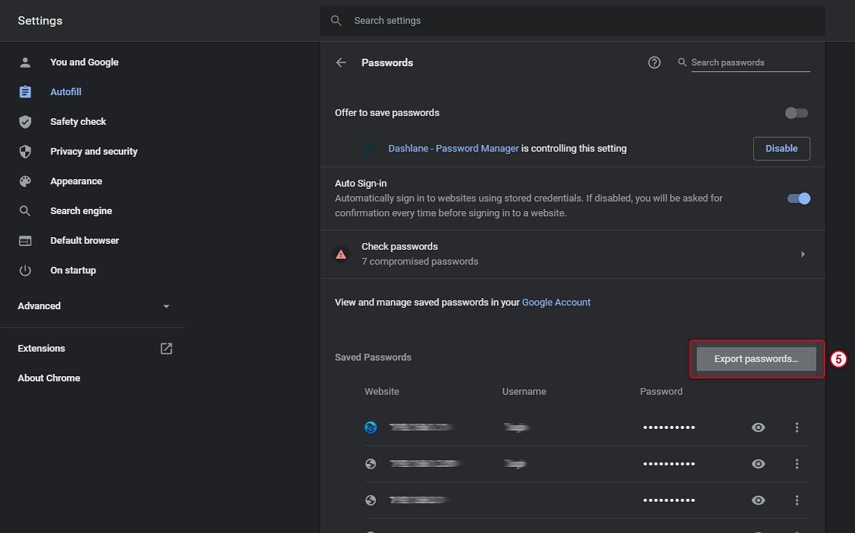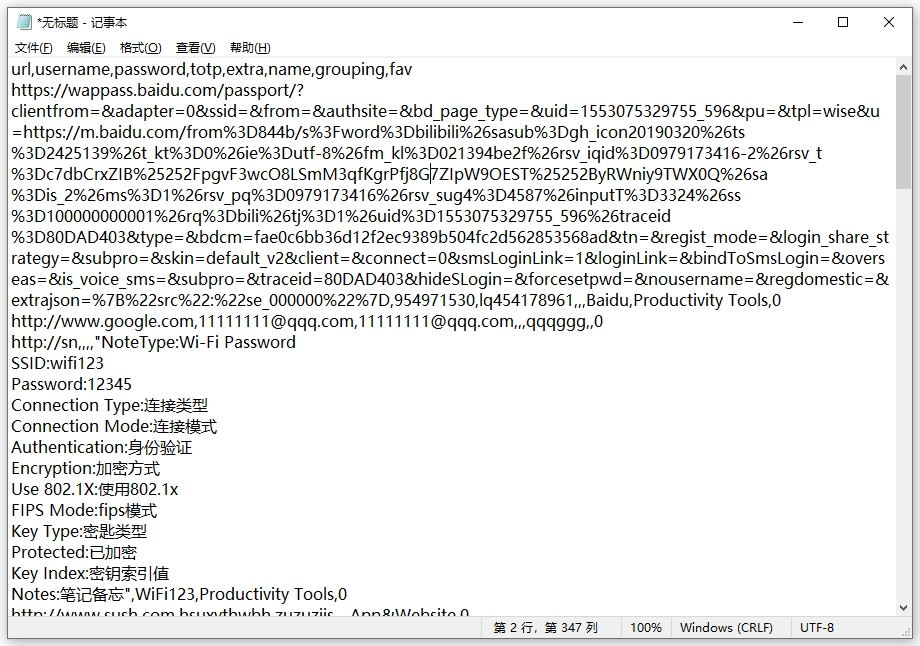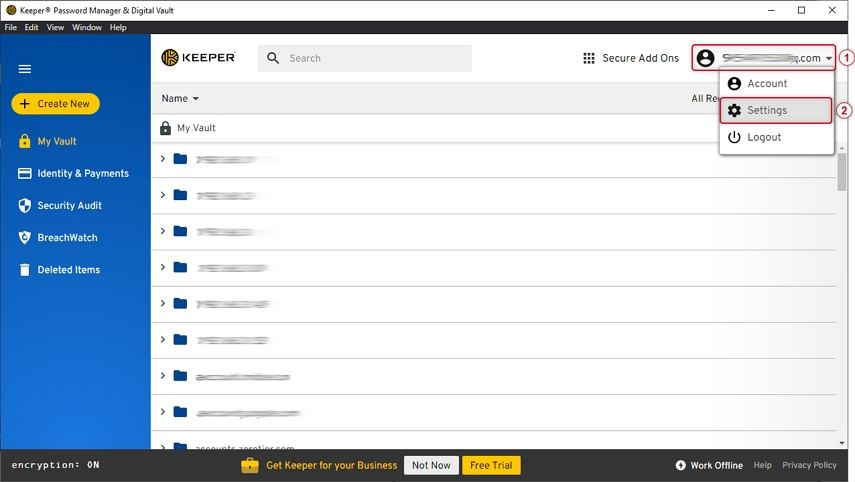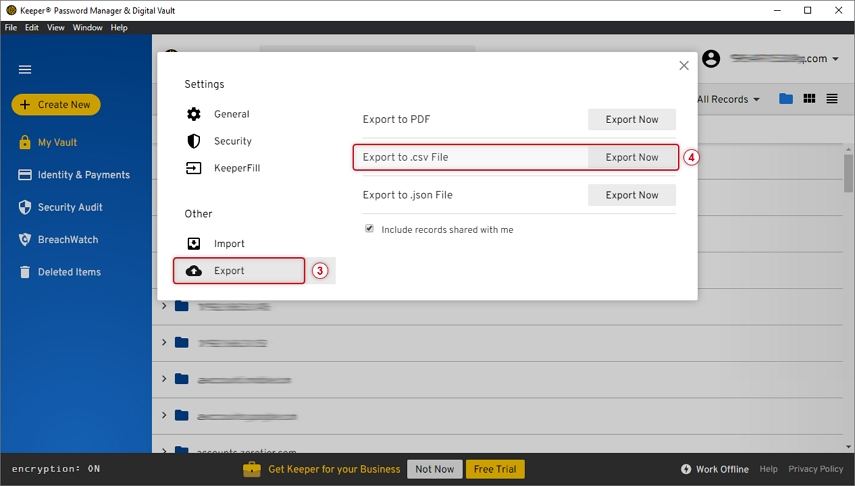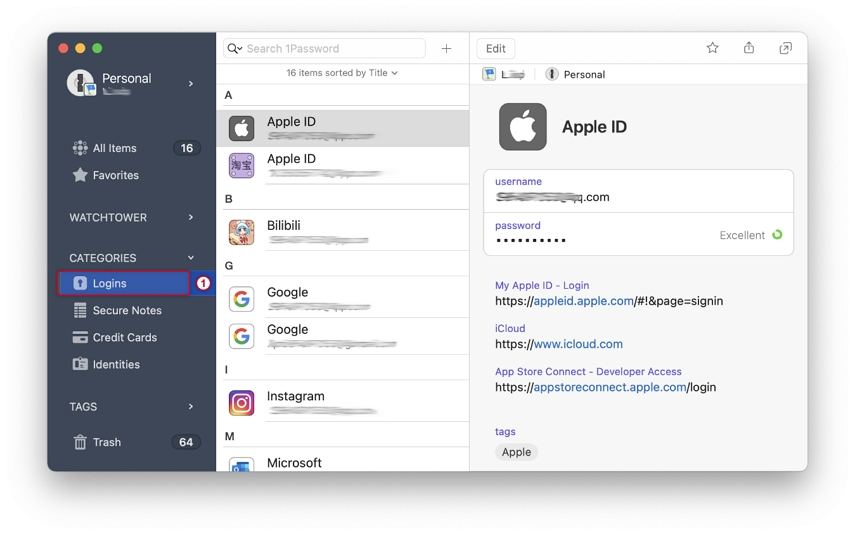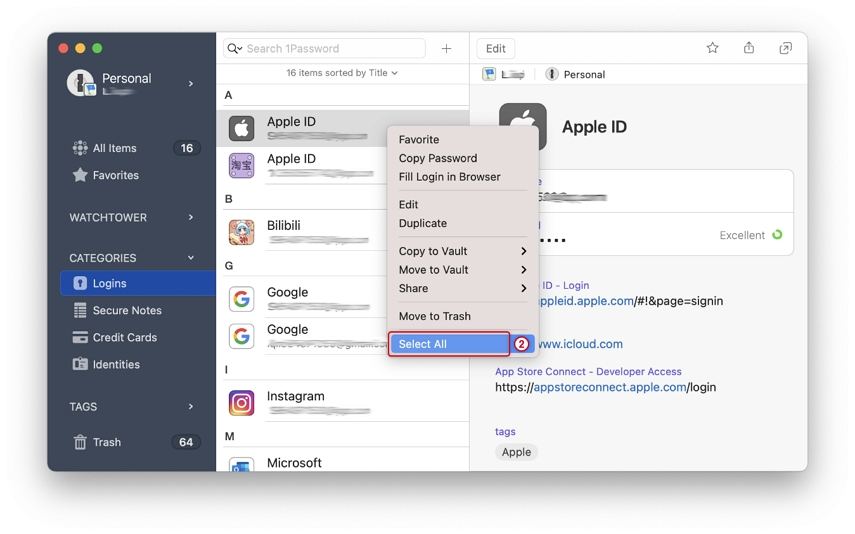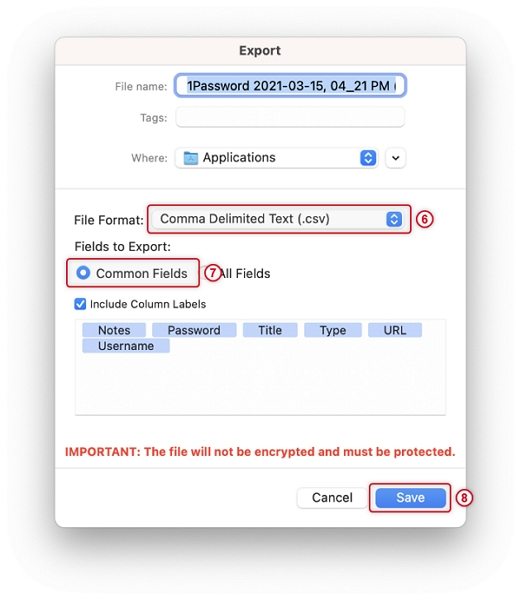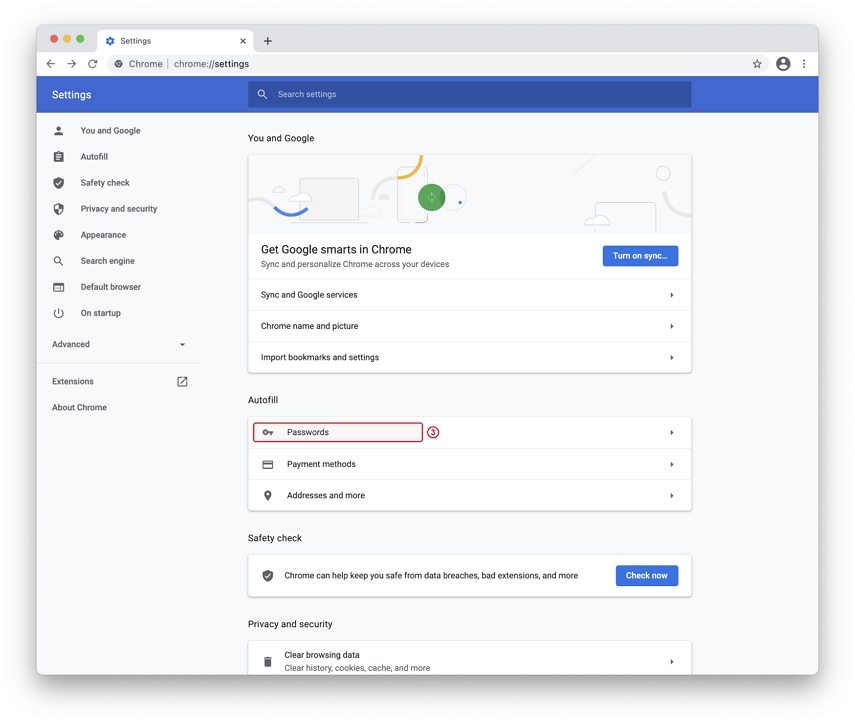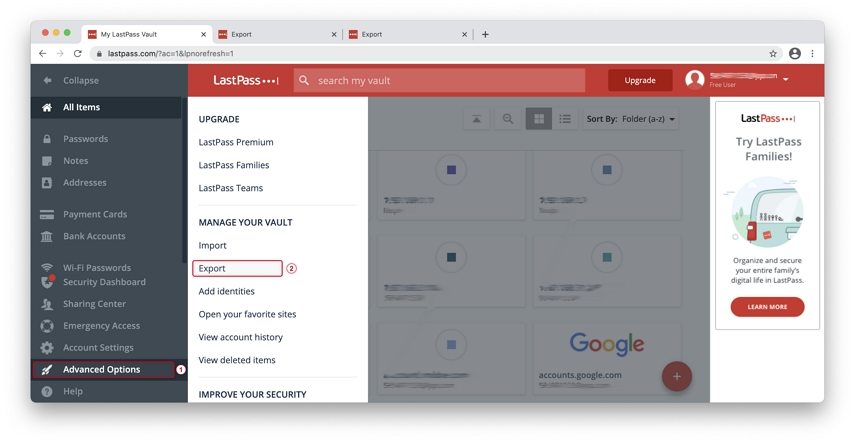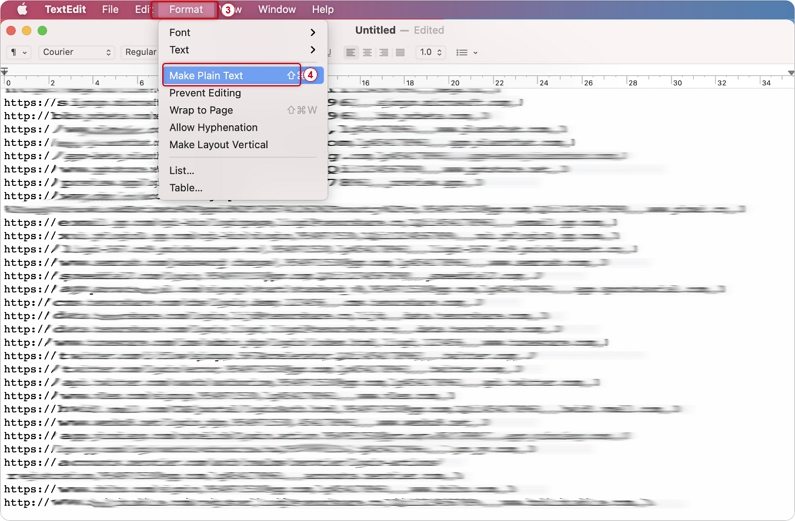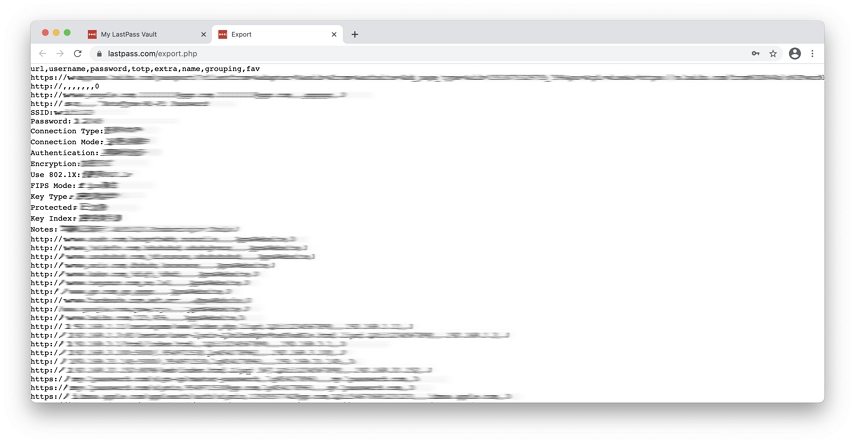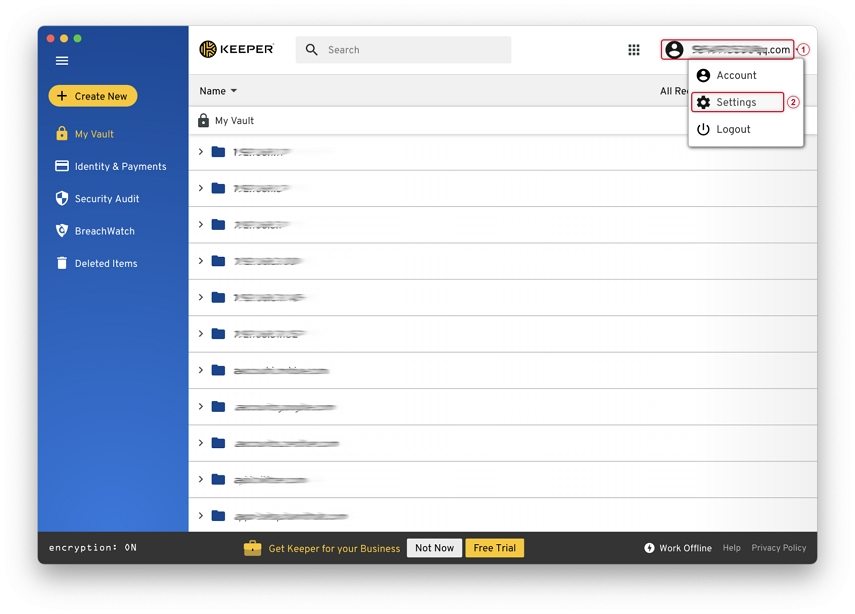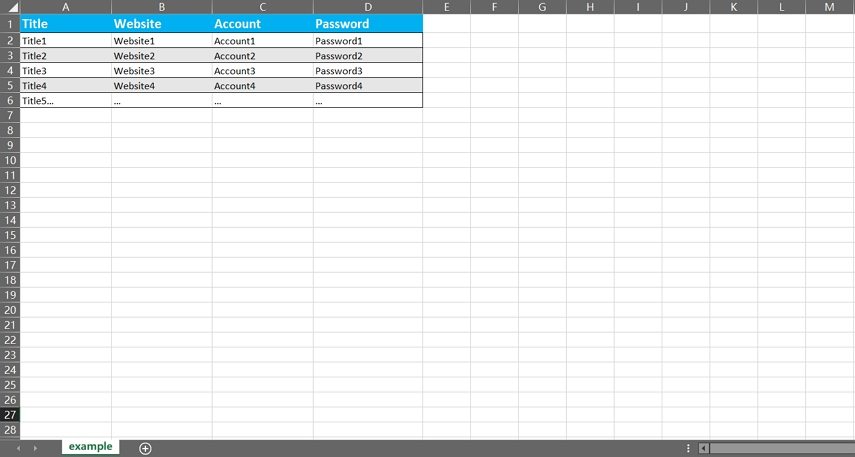Cara Mengimport Kata Laluan ke iPhone & iPad
4uKey - Pengurus Kata Laluan membantu anda mengimport semua kata laluan yang disimpan daripada 1Password, Chrome, LastPass, Keeper dan Dashlane ke iPhone dan iPad anda. Ia juga menyokong dalam mengimport terus fail kata laluan tersuai ke peranti iOS anda.
Tersedia untuk macOS 13 atau lebih baru Tersedia untuk Windows 11/10/8.1/8/7Ini adalah panduan yang jelas tentang cara mengeksport kata laluan daripada 1Password, Chrome, LastPass, Keeper dan Dashlane, dan cara mengisi kata laluan secara manual ke dalam fail csv, dengan itu anda boleh mengimport kata laluan anda ke iPhone atau iPad dengan mudah menggunakan 4uKey - Pengurus Kata Laluan pada Windows 11/10/8/7 dan macOS 13 dan ke atas.
- Bahagian 1. Bagaimana Mengimport Kata Laluan ke iPhone dengan 4uKey - Pengurus Kata Laluan
- Bahagian 2. Cara Mengeksport Kata Laluan daripada 1Password /Chrome /LastPass /Keeper /Dashlane dalam Windows
- Bahagian 3. Cara Mengeksport Kata Laluan daripada 1Password /Chrome /LastPass /Keeper /Dashlane dalam Mac
- Bahagian 4. Bagaimana untuk Menyesuaikan Kata Laluan yang Diimport ke iPhone/iPad
Bahagian 1. Cara Mengimport Kata Laluan ke iPhone/iPad dengan 4uKey - Pengurus Kata Laluan
Gunakan 4uKey - Pengurus Kata Laluan untuk mengimport kata laluan ke iCloud keychain pada peranti iOS termasuk iPhone dan iPad. Kata laluan ini boleh diisi secara automatik dan boleh digunakan.
Nota: Pada masa ini, kata laluan Wifi tidak disokong untuk diimport ke iPhone dan iPad.
Sambungkan Peranti iOS dan Mula Mengimport Kata Laluan ke iPhone/iPad
Pertama sekali, muat turun dan lancarkan 4uKey - Pengurus Kata Laluan pada PC anda. Sambungkan iPhone/iPad anda kepadanya. Di sebelah kiri, klik pada "Import kata laluan". Dan kemudian klik "Mula" untuk memulakan.
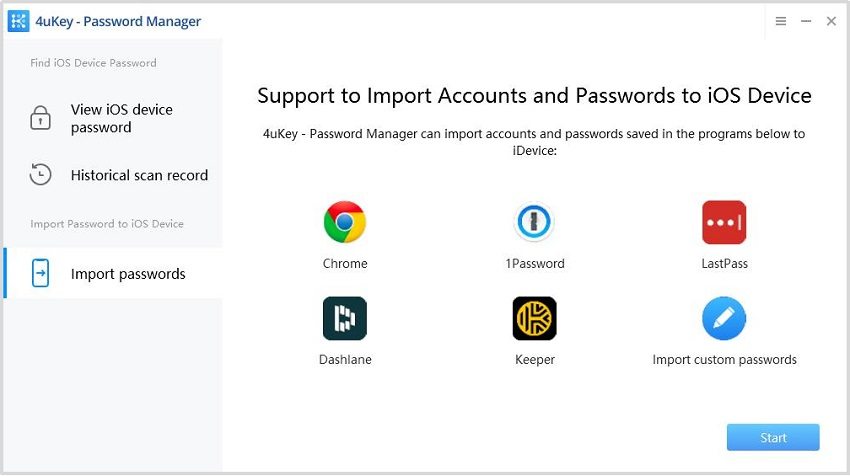
Eksport Fail Kata Laluan atau Cipta Fail Kata Laluan Tersuai
Pilih salah satu sumber kata laluan yang anda mahu import ke peranti iOS anda dan klik "Seterusnya" untuk teruskan.
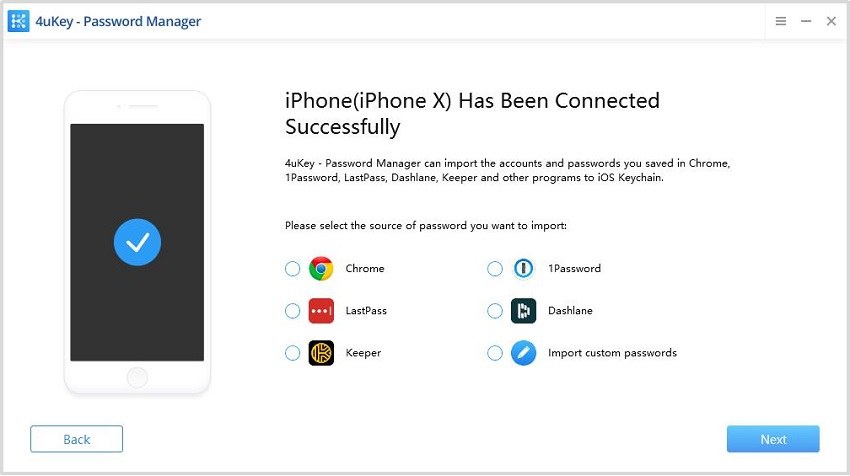
Ikuti langkah pada skrin untuk mengeksport kata laluan daripada 1Password / Chrome / LastPass / Keeper / Dashlane atau isikan fail CSV sampel untuk menambah kata laluan tersuai. Langkah-langkah tersebut juga ditunjukkan dalam artikel di bawah. Selepas selesai, klik pada "Seterusnya". (Ambil kata laluan tersuai sebagai contoh)
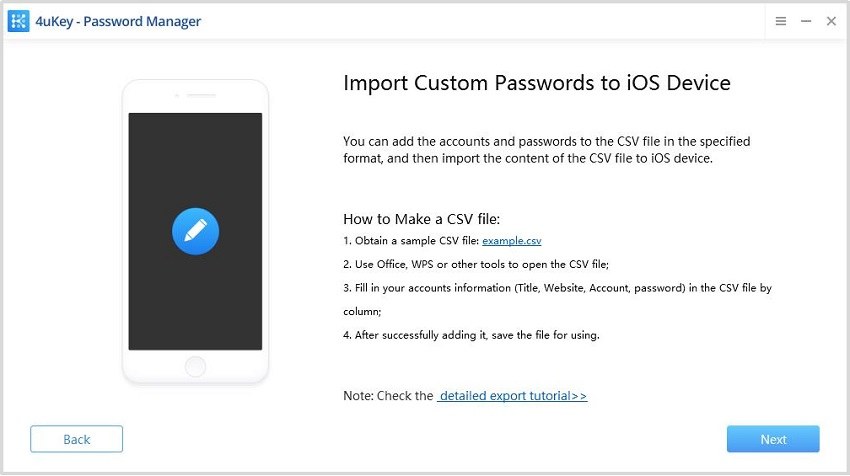
Pratonton dan Import Fail Kata Laluan ke iPhone/iPad
Sekarang klik "Import fail" dan pilih fail kata laluan yang disimpan dalam komputer anda. Juga klik "Seterusnya" untuk teruskan.
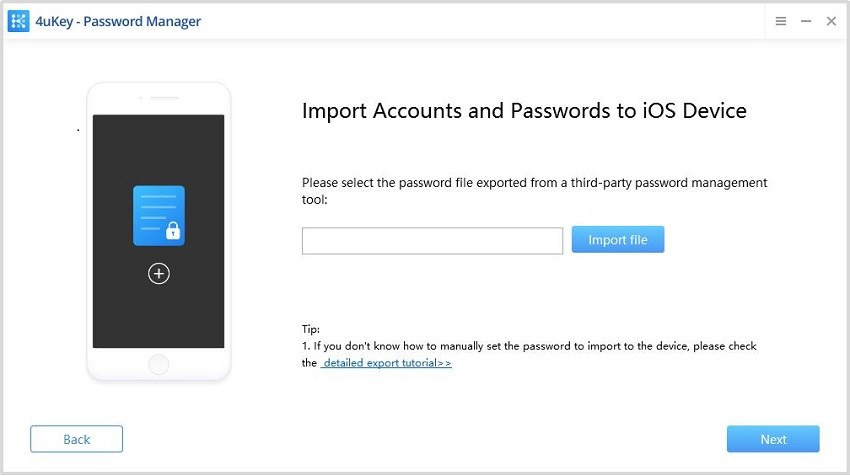
Kemudian anda akan melihat maklumat akaun dan kata laluan yang ditunjukkan pada skrin. Pilih perkara yang anda mahu import dan kemudian klik pada butang "Import ke peranti". Jika senarai terlalu panjang, anda juga boleh memasukkan maklumat dalam kotak carian sebelah kanan atas untuk mencarinya.
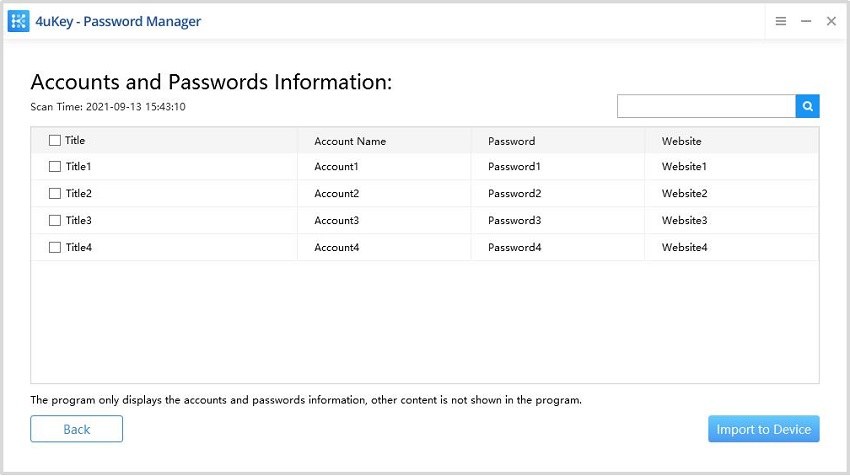
Anda mungkin perlu memasukkan kata laluan sandaran anda. Jika tidak, program akan menetapkan kata laluan sementara "a". Jadi masukkan "a" dan proses. Selepas itu anda boleh memulakan semula peranti anda untuk mengalih keluar kata laluan.
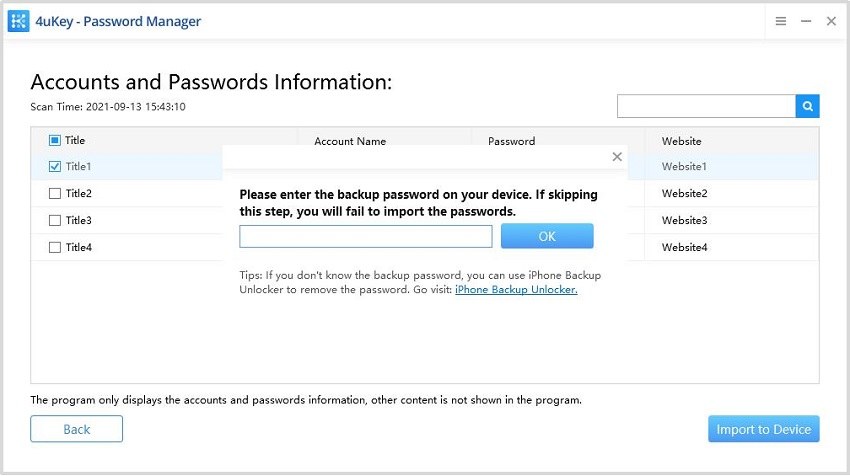
Berdasarkan fail anda, program memerlukan beberapa minit untuk menyelesaikan proses mengimport, sila tunggu dengan sabar.
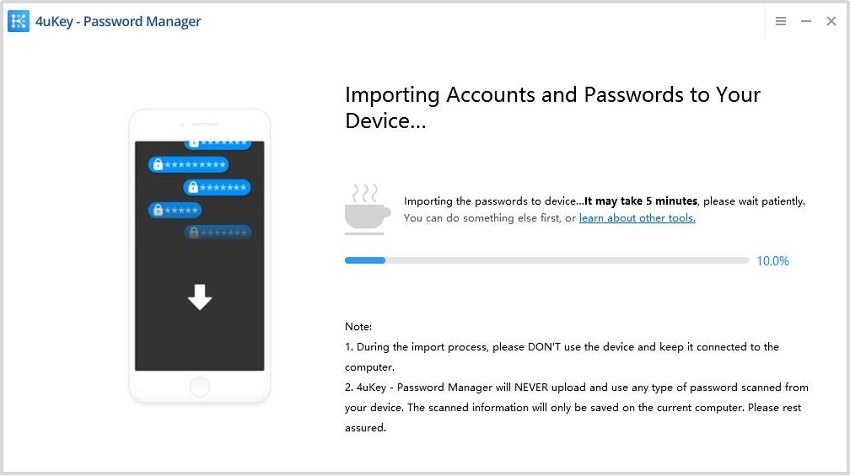
Selepas itu, akaun dan kata laluan akan berjaya diimport. Pergi ke peranti anda dan boleh menyemaknya.
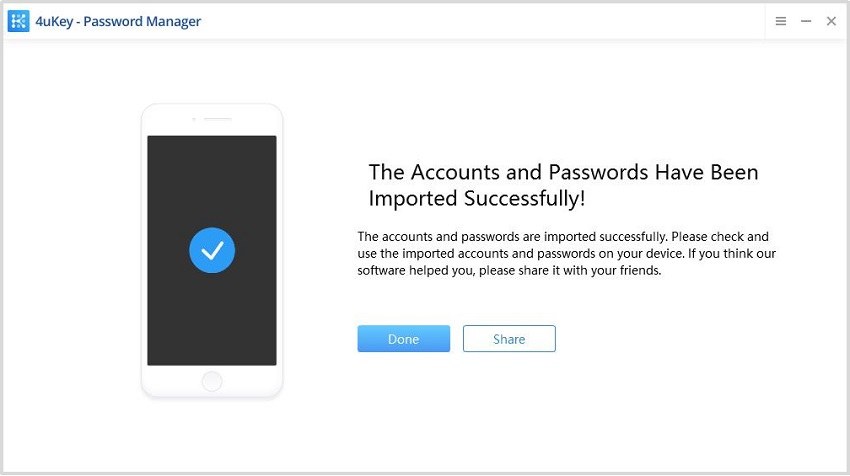
Bahagian 2. Cara Mengeksport Kata Laluan daripada 1Password /Chrome /LastPass /Keeper /Dashlane dalam Windows
Di bawah adalah tutorial terperinci tentang cara mengeksport kata laluan daripada 1Password, Chrome, LastPass, Keeper dan Dashlane.
1. Eksport Kata Laluan daripada 1Password
Bolehkah saya mengeksport kata laluan saya daripada 1Password? Di bawah adalah langkah terperinci untuk mengeksport data daripada 1Password.
Dari antara muka utama 1Password, pilih "Log Masuk" di bawah "KATEGORI".

Nota: Terdapat banyak jenis maklumat yang disimpan dalam 1Password. Untuk mengelakkan sebarang ralat berlaku semasa proses mengimport kata laluan ke peranti, sila semak pilihan Log Masuk dan hanya lihat maklumat akaun dan kata laluan yang disimpan.
Gerakkan tetikus ke senarai akaun dan kata laluan di tengah-tengah antara muka. Kemudian klik kanan dan pilih "Pilih Semua" untuk memilih semua maklumat kata laluan.

Klik kanan pada kata laluan yang dipilih dan pilih pilihan "Eksport..." untuk mengeksportnya.

Apabila menyimpan fail, sila simpan fail dalam format Text files (*.txt), dan kemudian klik butang "Simpan".

2. Tutorial Eksport Kata Laluan daripada Chrome
Ikuti langkah di bawah untuk mengeksport kata laluan daripada Chrome.
Dari antara muka utama Chrome, klik menu Lagi dalam bar alat dan pilih "Tetapan".

Klik pada "Kata Laluan".

Klik pada menu Lagi di atas senarai kata laluan yang disimpan.

Pilih "Eksport kata laluan...".

3. Eksport Kata Laluan daripada LastPass
Berikut ialah arahan tentang cara memuat turun kata laluan LastPass anda.
Buka LastPass.com dalam pelayar anda, klik "Pilihan Lanjutan" di bar sisi dan pilih "Eksport".

Pilih semua teks pada skrin (Ctrl + A) dan salin teks yang dipilih (Ctrl + C).

Buka Notepad dan tampal kata laluan (Ctrl + V). Simpan teks ke dalam komputer.

4. Eksport Kata Laluan daripada Keeper
Mengeksport kata laluan daripada Keeper adalah sangat mudah. Hanya ikuti langkah di bawah:
Pergi ke "Akaun" > "Tetapan".

Pergi pada "Eksport" dan kemudian di sebelah "Eksport ke Fail .csv" klik butang "Eksport Sekarang".

5. Eksport Kata Laluan daripada Dashlane
Untuk mengeksport kata laluan daripada Dashlane, ikut langkah-langkah di bawah: Buka Dashlane dan klik Fail > Eksport > Arkib tidak bercagar (boleh dibaca) dalam format JSON.

Bahagian 3. Cara Mengeksport Kata Laluan daripada 1Password /Chrome /LastPass /Keeper /Dashlane dalam Mac
Di bawah adalah tutorial terperinci tentang cara mengeksport kata laluan daripada 1Password, Chrome, LastPass, Keeper dan Dashlane dalam Mac.
1. Eksport Kata Laluan daripada 1Password
Untuk mengeksport kata laluan daripada 1Password, ikuti langkah terperinci di bawah:
Dari antara muka utama 1Password, pilih "Log Masuk" di bawah "KATEGORI".

Gerakkan tetikus ke senarai akaun dan kata laluan di tengah-tengah antara muka. Kemudian klik kanan dan pilih "Pilih Semua" untuk memilih semua maklumat kata laluan.

Selepas itu, pilih "Fail" > "Eksport" > "Item Terpilih... ".

Pilih format sebagai "Comma Delimited Text (.csv) " dan tandakan "Common Fields" di bawah "Fields to Export". Masukkan nama fail dan klik "Simpan".

2. Eksport Kata Laluan daripada Chrome
Ikuti langkah terperinci di bawah untuk mengeksport kata laluan daripada Google Chrome:
Daripada antara muka utama Chrome, klik menu "Chrome" dalam bar alat dan pilih "Keutamaan...".

Klik pada "Kata Laluan".

Klik pada menu Lagi di atas senarai kata laluan yang disimpan.

Pilih "Eksport kata laluan...".

3. Eksport Kata Laluan daripada LastPass
Lihat arahan langkah demi langkah tentang cara mengeksport kata laluan daripada LastPass:
Buka LastPass.com dalam pelayar anda, klik "Pilihan Lanjutan" di bar sisi dan pilih "Eksport".

Pilih semua teks pada skrin (Ctrl + A) dan salin teks yang dipilih (Ctrl + C).

Buka Notepad dan tampal kata laluan (Ctrl + V). Kemudian daripada bar menu, klik pilihan Format > Make Plain Text. Akhir sekali simpan teks ke komputer.

4. Eksport Kata Laluan daripada Keeper
Ingin mengeksport semua kata laluan/log masuk anda daripada Keeper? Ikuti langkah-langkah di bawah:
Pergi ke "Akaun" > "Tetapan".

Klik pada "Eksport" > pilih "CSV" dan klik butang "Eksport".

5. Eksport Kata Laluan daripada Dashlane
Bagaimana untuk Mengeksport Kata Laluan daripada Dashlane. Untuk mengeksport semua kata laluan anda, ikuti langkah-langkah di bawah:
Buka Dashlane dan klik Fail > Eksport > Arkib tidak bercagar (boleh dibaca) dalam format JSON.
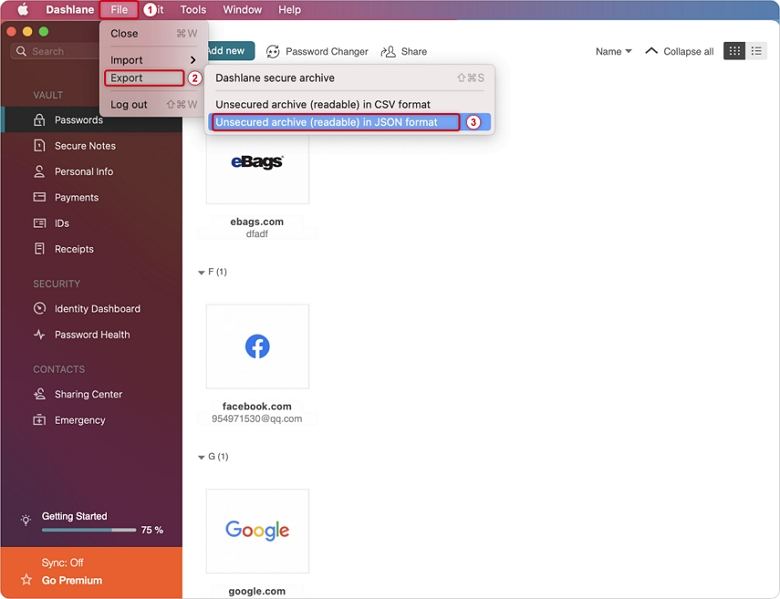
Bahagian 4. Bagaimana untuk Menyesuaikan Kata Laluan yang Diimport ke iPhone/iPad
Jika kata laluan anda tidak disimpan dalam alat kata laluan seperti 1Password, Chrome, LastPass, Keeper, Dashlane, dsb., anda boleh mengisi kata laluan secara manual ke dalam fail csv dan kemudian mengimportnya ke peranti. (Kata laluan Wifi tidak disokong.)
Langkah-langkah untuk mengisi kata laluan:
Buka fail templat CSV dengan Microsoft Office atau WPS, dsb. (Klik di sini untuk mendapatkan templat CSV.)
Nota: Selepas klik, ia akan diarah untuk memuat turun fail CSV (fail itu disediakan secara berasingan).
Isikan kata laluan dalam jadual CSV satu persatu:
- Lajur tajuk: Isikan tajuk akaun;
- Lajur laman web: Isikan alamat laman web;
- Lajur akaun: Isikan maklumat akaun;
- Lajur kata laluan: Isikan maklumat kata laluan;
Selepas selesai isi, simpan fail ke komputer anda.
Contoh:

Adakah ianya Membantu?
Masih Perlukan Bantuan ?
Hanya hubungi pasukan sokongan kami yang sedia membantu. Anda boleh menghantar borang dalam talian di sini.